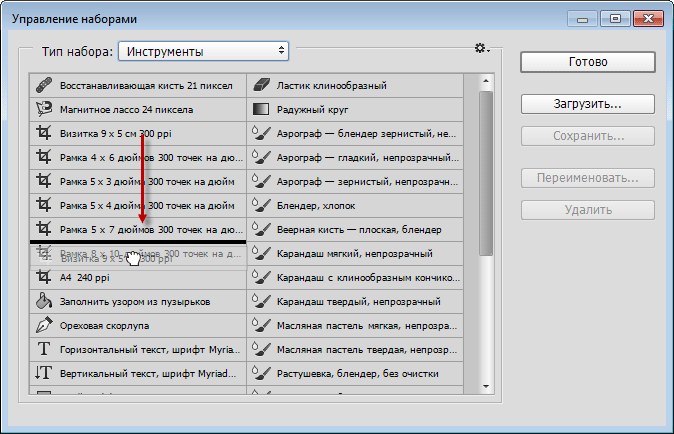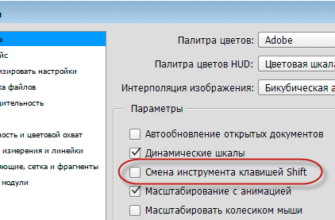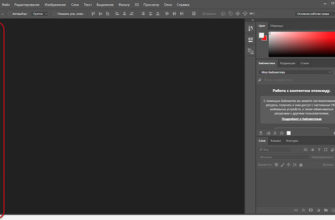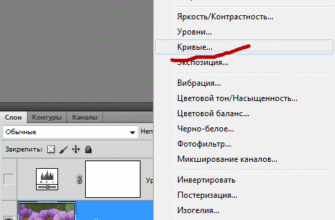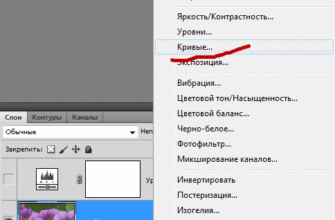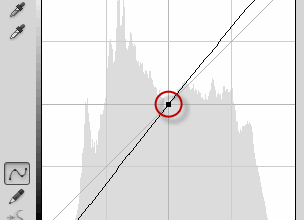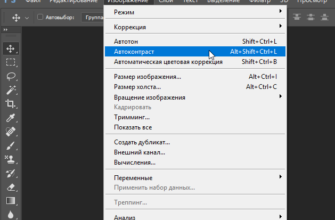Хотя подобные приемы, скорее, относятся к продвинутой технике, создание ваших собственных инструментов для обрезки не является сложным. Фактически, готовые инструменты с нужными Вам параметрами экономят время и деньги. В данном материале я расскажу, как создать свой собственный набор инструментов для обрезки изображений. Набор инструментов представляет собой один или группу инструментов, в данном случае, из серии «Рамка» (Crop Tool), вместе с заданными здесь же параметрами, так что мы можем создать, к примеру, инструмент «Рамка» с размером для создания визитки — 9×5 см с заданным или не заданным разрешением, а также любого другого размера, который может нам понадобиться. Затем, когда мы хотим выполнить обрезку 9×5 см, все, что следует сделать — активировать набор 9×5 см.
Ниже я рассажу подробнее, как это сделать.
Шаг 1: Панель «Наб.инстр» (Tool Presets)
Нажмите быструю клавишу C, чтобы активировать инструмент «Рамка» (Crop Tool), затем зайдите по вкладке главного меню «Окно» (Window) и выберите опцию «Наборы параметров для инструментов» (Tool Presets), после чего откроется панель «Наб.инстр» (Tool Presets):
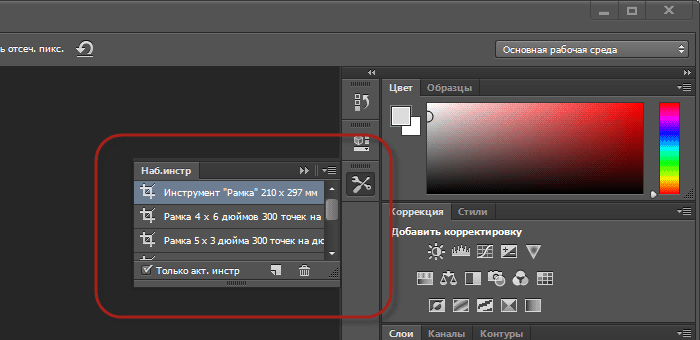
Панель «Наб.инстр» (Tool Presets). Аналогична панели, которую можно открыть, нажав на кнопку в левом верхнем углу окна Photoshop (при активном инструменте «Рамка»)
В панели уже находятся пять готовых наборов . Удостоверьтесь, что в чекбоксе «Только акт.инструмент» (Current Tool Only), расположенном внизу панели, установлена галочка, благодаря чему вы будете видеть только наборы для инструмента «Рамка», а не наборы для всех инструментов.
Шаг 2: Задание размеров
В левой части панели параметров нажмите на кнопку «В соотношении» (Ratio), появится выпадающий список, где выберите строку «Ш х В х Разрешение» (W x H x Resolution), слева от полей «Ширина» и «Высота» добавится новое поле «Разрешение»(Resolution). Введите свои значения ширины и высоты. Я сейчас хочу сделать макет для печати визитных карточек, размер визитки — 9 на 5 сантиметров, для печати подойдёт разрешение 300 пикселей на дюйм. Поэтому, в поле «Ширина» (Width) введите 9 см, в поле «Высота» (Height) — 5 см, а в поле «Разрешение»(Resolution) — 300:

Значения размеров для визитной карточки
Нажмите Enter.
Примечание. Если в поле «Разрешение» единицы измерения (пиксель/дюйм или пиксель/сантиметр) изменяются с помощью кнопки и выпадающего списка, то в полях Ширина и Высота заданы единицы по умолчанию, у меня это всегда пиксели. Чтобы изменить единицы, надо ввезти значение, затем кликнуть правой клавишей мыши по каждому полю и выбрать нужные единицы из выпадающего списка, нажмите, чтобы посмотреть рисунок.
Шаг 3: Сохранение набора
В панели «Наб.инст» (Tool Presets), кликните по иконке «Создать новый набор параметров инструмента» (Create New Tool Preset), она расположена внизу панели, слева от иконки мусорной корзины. Это действие открывает диалоговое окно «Новый набор параметров инструмента» (New Tool Preset), в котором можно присвоить имя новому набору:

Я назвал свой новый набор «Визитка 9 x 5 см 300 ppi»
Присвойте имя набору и нажмите ОК, и в панели «Наб. инст» добавится новый инструмент. Введите новые размеры в поля инструмента «Рамка» (Crop Tool) в панели параметров, снова нажмите по иконке Create New Tool Preset (Создать
новый набор параметров инструмента) в панели «Наб. инст», задайте имя и т.д, пока Вы не создадите пользовательские инструменты обрезки для всех размеров, которые используете чаще всего:
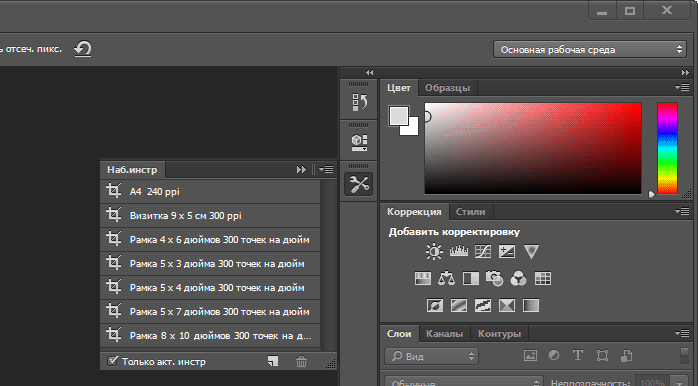
Я добавил два набора: «Визитка 9 x 5 см 300 ppi» и «А4 240 ppi»
Называйте наборы именем описательным, например, «Портрет» или «Пейзаж», а не 100х200. Если нужно поменять имя набора, просто сделайте в панели двойной щелчок непосредственно по имени набора, а затем введите новое имя.
Шаг 4: Упорядочивание наборов
Возможно, пользовательские наборы кадрирования не будут упорядочены в списке так, как вы того хотите, поэтому зайдите по вкладке главного меню Редактирование —> Наборы —> Управление наборами (Edit —> Presets —>Presets Manager). В открывшемся диалоговом окне «Управление наборами» из всплывающего меню «Тип набора» (Preset Type) выберите опцию «Инструменты» (Tools) и прокрутите меню вниз, пока не увидите инструменты «Рамка» (Crop), в том числе и те, которые вы создали сами. Теперь просто нажмите и перетащите их в списке в том порядке, который считаете нужным, а затем щелкните по кнопке «Готово» (Done), и они появятся в списке в новом порядке. Здесь я перетаскиваю свои наборы вниз:
Шаг 5:
Теперь можно закрыть панель Наб.инст, потому что есть более легкий способ получить доступ к наборам. При активном инструменте «Рамка» просто щелкните по иконке «Рамки на левом конце панели параметров. Появится панель выбора. набора. Щелкните по нужному набору, и границы обрезки будут изменены точно до тез размеров, которые вы выбрали для инструмента.
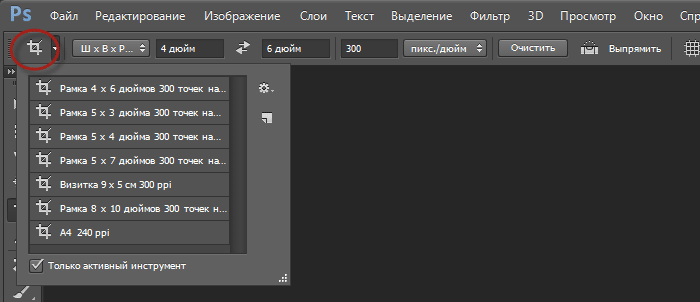
Быстрый выбор готовых инструментов обрезки