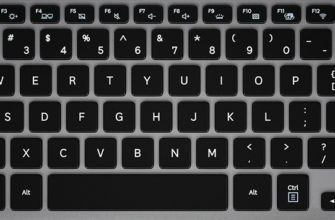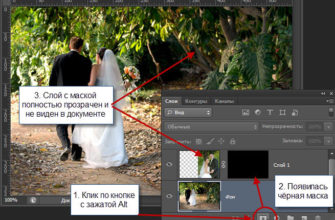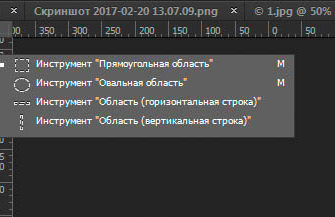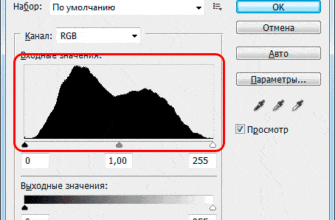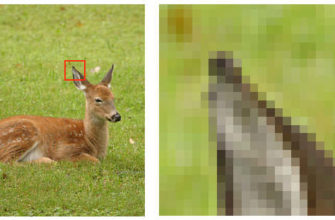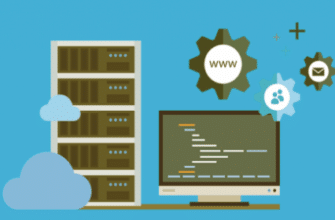Таймлапс – это кинематографическая техника, которая представляет собой процесс захвата изображений с низкой частотой кадров, затем эти изображения воспроизводятся с обычной скоростью. Time lapse (в переводе означает ускоренная съемка) позволяет превратить события, длительность которых составляет часы, дни или даже месяцы, в короткий видеоролик продолжительностью всего несколько минут или даже секунд.
Таймлапс применяется в различных областях, от киноиндустрии до научных исследований. С его помощью можно визуализировать медленные и почти незаметные процессы, например, рост растений, движение звезд или строительство здания. Также тайм лапс широко используется в искусстве и рекламе для создания впечатляющих видеороликов.
- Что нужно для создания таймлапса
- Как снять тайм лапс на телефоне
- Программы для таймлапс на Андроид и Айфон
- Как снимать таймлапс на фотоаппарат
- Выбор камеры для time lapse
- Как сделать таймлапс из фото
- Таймплапс в Фотошопе
- Таймлапс в Adobe Premiere Pro
- Таймлапс в After Effects
- Таймлапс онлайн
- Как сделать таймлапс из обычного видео
- Музыка для таймлапс: как выбрать и где скачать
- Где скачать музыку для таймлапса без авторских прав:
- Как из таймлапс замедлить обычное видео
- Лучшие идеи для таймлапс
- Ночной таймлапс звездного неба
- Таймлапс часов
- Таймлапс заката и рассвета
- Таймлапс облаков
- Таймлапс строительства
- Таймлапс дня
- Таймлапс 3Д печати
- Таймлапс луны и солнца
Что нужно для создания таймлапса
Чтобы сделать таймлапс, нужно нескольких ключевых компонентов:
- Камера: Хотя теоретически можно использовать любую фотокамеру, наиболее предпочтительными являются DSLR или зеркальные камеры, так как они обеспечивают больше контроля над настройками и высокое качество изображений. Но подойдут и обычные касеры смартфонов.
- Штатив: Стабильность камеры критически важна для создания тайм лапса. Любое движение или дрожание камеры может серьезно повлиять на конечный результат.
- Интервалометр: Это устройство или программное обеспечение, которое контролирует частоту снимков и обеспечивает интервальную съемку. Можно установить его, чтобы снимать фотографии через определенные промежутки времени, например, каждую секунду, каждые 10 секунд и т.д.
- Подходящая локация и условия: Выбор сцены или места, которое вы хотите зафиксировать, также очень важен. Это может быть пейзаж, городская сцена, строительный объект и т.д.
- Программа для монтажа: После съемки вам нужно скомпоновать все снимки в одно видео. Здесь пригодятся программы для редактирования видео, такие как Adobe Premiere Pro, Final Cut Pro или бесплатные альтернативы, например, iMovie или Shotcut. Графические дизайнеры для единичных таймлапсов часто используют Photoshop.
- Терпение: Создание time lapse требует времени, от нескольких часов до нескольких дней, в зависимости от съемки.
Дополнительное оборудование:
- Система слайд-шоу позволяет камере двигаться вдоль трека во время съемки таймлапса. Слайдер добавляет динамический элемент в таймлапсы, создавая иллюзию движения или «перемещения» сцены.
- Устройство панорамирования/наклона позволяет камере вращаться или наклоняться во время съемки таймлапса. Pan-tilt head позволяет создавать сложные таймлапсы с движением камеры в разных направлениях.
- ND фильтры уменьшают количество света, которое попадает в камеру, позволяя использовать более долгие выдержки даже при ярком освещении. Neutral Density filters особенно полезны при съемке таймлапса воды или облаков, где длинные выдержки могут добавить приятный сглаживающий эффект.
- Запасные аккумуляторы.
- Карты памяти большой емкости.
Как снять тайм лапс на телефоне
Большинство современных смартфонов имеют встроенные функции для создания таймлапса. Вот общий план действий:
- Выбор места: Это должно быть место, где за определенный период времени происходит заметное изменение (движение облаков, толпы людей, трафик на дороге и т.д.).
- Стабилизация телефона: Важно убедиться, что телефон стабилен во время съемки. Используйте штатив или установите телефон на твердую поверхность.
- Настройка камеры: Откройте камеру на смартфоне и выберите режим таймлапса. Если в телефоне нет такого режима, проверьте настройки камеры. Некоторые телефоны могут иметь эту функцию под другим названием, например, «интервальная съемка».
- Съемка: Начните съемку, нажав кнопку записи. Оставьте телефон на время, которое считаете необходимым для получения интересного результата. Приблизительное время съемки для разных сценариев:
- Быстрое движение облаков: от 15 минут до 1 часа.
- Закат или восход солнца: 1-2 часа.
- Трафик на дорогах: 30 минут — 1 час.
- Звездное небо: от 2 до 6 часов (в зависимости от того, насколько долго звезды остаются видимыми).
- Рост растений или цветение: от нескольких часов до нескольких дней.
- Строительство здания: от нескольких дней до нескольких месяцев.
- Обработка: После окончания съемки телефон автоматически преобразует снятые кадры в видеоролик. Этот ролик можно дополнительно обработать в мобильном видеоредакторе.
Программы для таймлапс на Андроид и Айфон
| Приложение | Платформа | Особенности |
|---|---|---|
| Lapse It | Android и iPhone | Ручное управление настройками камеры, фильтры, настройка интервала и скорости воспроизведения |
| Framelapse | Android | Автоматическое управление балансом белого, установка длительности и интервала |
| Microsoft Hyperlapse Mobile | Android | Создание гладких и стабильных таймлапсов, даже во время движения |
| Time Spirit | Android | Отслеживание переднего и заднего плана, возможность добавления музыки и наложения текста |
| Intervalometer | Android | Простой и легкий в использовании интервалометр с большим выбором настроек |
| Hyperlapse от Instagram | iPhone | Простота использования, создание высококачественных тайм лапсов с гладким стабилизированным движением |
| TimeLapse | iPhone | Автоматический и ручной режимы съемки, поддержка разрешения 4K |
| OSnap! | iPhone | Предварительный просмотр в реальном времени, широкий выбор настроек интервала и скорости воспроизведения |
| iTimeLapse Pro | iPhone | Создание таймлапсов и стоп-моушн видео, возможность добавления аудио |
Как снимать таймлапс на фотоаппарат
Создание таймлапса на камере, например на Canon, немного отличается от съемки на телефон, но принципы остаются теми же:
- Выбор места и установка камеры: Как и в случае со смартфоном, это должно быть место, где за определенный период времени происходит заметное изменение. Установите камеру на штатив для стабильности.
- Режим съемки: Переключите камеру в режим «M» (ручной режим). Это даст вам полный контроль над настройками камеры.
- Настройка ISO, диафрагмы и выдержки: В ручном режиме нужно будет вручную установить ISO, диафрагму и выдержку. Настройки будут зависеть от световых условий. Обычно для съемки таймлапса используются низкие значения ISO для лучшего качества изображения, среднее значение диафрагмы для глубины резкости и подходящая выдержка для съемки движения.
Условия съемки ISO Диафрагма Выдержка Яркий день ISO 100 f/8 — f/16 1/100 секунды Закат или восход ISO 200-400 f/4 — f/5.6 1/50 — 1/30 секунды Ночная съемка или съемка звездного неба ISO 800 — 1600 f/2.8 15 секунд — несколько минут - Установка интервала съемки: Для создания таймлапса вам потребуется функция интервалометра. Настройте интервал съемки в зависимости от сцены, которую вы снимаете. Например, для быстро изменяющихся сцен (трафик или толпы людей) подойдет интервал в 1-3 секунды, в то время как для более медленно изменяющихся сцен (закат или рассвет) нормальным будет интервал от 10 секунд до нескольких минут.
- Съемка: Начните съемку, нажав кнопку затвора. Камера будет автоматически снимать фотографии с заданным интервалом.
- Пост-процессинг: После окончания съемки все снимки нужно объединить в один видеоролик. Это можно сделать с помощью программы для редактирования видео или специального программного обеспечения для создания таймлапса (подробнее о них расскажу ниже).
Выбор камеры для time lapse
Выбор камеры полностью зависит от бюджета, уровня навыков и требуемого качества изображения. Вот несколько хороших камер, которые отлично себя зарекомендовали при съемке таймлапсов:
- GoPro HERO9 Black — отличный выбор для таймлапса благодаря встроенному интервалометру, высокому разрешению 5K и встроенной стабилизации изображения.
- Canon EOS 5D Mark IV — зеркальная камера с полным кадром с встроенным интервалометром, отличной обработкой шума при высоком ISO и высоким разрешением 30,4 мегапикселя.
- Nikon D850 — зеркальная камера с полным кадром, функцией интервалометра и разрешение 45,7 мегапикселя для создания качественного таймлапса.
- Sony A7R IV — зеркальная камера с полным кадром с впечатляющим разрешением 61 мегапикселя, функцией интервалометра и отличной обработкой шума при высоких значениях ISO.
- Panasonic Lumix GH5 — камера с микро 4/3 датчиком, интервалометром, 4K видео и встроенной стабилизацией изображения.
Как сделать таймлапс из фото
Создание таймлапса из отдельных фотографий, вместо использования автоматизированного режима на смартфоне или камере, предоставляет больше контроля над настройками съемки, позволяет снимать длительные процессы с большими временными интервалами, использует полное разрешение камеры для более высокого качества и обеспечивает более гибкие возможности для постобработки каждого изображения.
Чтобы смонтировать тайм лапс, потребуется ПК или ноутбук, а также одно из программных обеспечений.
Таймплапс в Фотошопе
- Импорт фотографий Запустите Adobe Photoshop и перейдите в меню «Файл» -> «Открыть». В диалоговом окне выберите все фотографии, которые вы хотите использовать для создания таймлапса. Убедитесь, что вы выбираете их в правильном порядке. Нажмите «Открыть».
- Создание кадровой анимации
Перейдите в меню «Окно» и убедитесь, что включена опция «Хронология». Если окно «Хронология» не отображается как «Кадровая анимация», нажмите на иконку в форме маленького листа в правом нижнем углу окна «Хронология» и выберите «Создать кадровую анимацию».
- Добавление слоев на хронологию Перейдите в меню «Слои», выберите все слои, нажмите правой кнопкой мыши и выберите «Создать новый слой для каждого нового кадра«.
- Установка времени отображения для каждого кадра
По умолчанию каждый кадр будет отображаться в течение 0,1 секунды, но вы можете изменить это, нажав на стрелку вниз под каждым кадром и выбрав новую длительность. Для таймлапса обычно используются более короткие интервалы.
- Экспорт таймлапса Перейдите в меню «Файл» -> «Экспорт» -> «Сохранить для веб». Затем выберите настройки экспорта и нажмите «Сохранить».
Photoshop не самый эффективный инструмент для тайм лапсов из количества изображений. Для более сложных проектов рекомендуется использовать программное обеспечение, специально предназначенное для видеомонтажа, о которых поговорим дальше.
Таймлапс в Adobe Premiere Pro
- Импорт фотографий Запустите Adobe Premiere Pro и создайте новый проект. Затем в меню «Файл» выберите «Импорт». В открывшемся окне выберите все изображения, которые вы хотите использовать для таймлапса. Adobe Premiere Pro автоматически определит, что фотографии отсортированы в последовательность и предложит импортировать их как последовательность изображений.
- Добавление последовательности на таймлинию Перетащите фотографии на таймлинию проекта. Здесь можно корректировать продолжительность каждого кадра, перемещая границы между кадрами.
- Корректировка скорости воспроизведения
Измените скорость, выбрав последовательность на таймлинии, нажав правой кнопкой мыши и выбрав «Скорость/продолжительность».
- Экспорт таймлапса Перейдите в меню «Файл» -> «Экспорт» -> «Среда». Здесь выберите формат и настройки экспорта.
Таймлапс в After Effects
After Effects — наверное, лучший инструмент для профессионального создания таймлапсов. Процесс немного сложнее, чем в Premiere Pro, но взамен вы получаете больше гибкости и контроля над проектом.
- Импорт изображений Запустите After Effects и создайте новый проект. Затем импортируйте ваши изображения, выбрав «Файл» -> «Импорт» -> «Файл». В открывшемся окне выберите все изображения для таймлапса. After Effects автоматически сгруппирует их в последовательность.
- Создание новой композиции
Выберите последовательность, которую вы только что импортировали, и перетащите ее на иконку «Новая композиция». Это действие создаст новую композицию с вашей последовательностью изображений.
- Корректировка продолжительности кадра
На таймлинии композиции нажмите «Ctrl» (или «Cmd» на Mac) и «K», чтобы открыть настройки композиции. Здесь можно установить желаемую продолжительность для каждого кадра.
- Добавление эффектов и корректировка параметров
After Effects предлагает множество инструментов и эффектов, которые можно использовать для улучшения таймлапса:
- Коррекция цвета: Слева от рабочего пространства найдите панель «Effects & Presets». В строке поиска введите, например, «Color Balance». Перетащите найденный эффект на слой с вашей последовательностью изображений на таймлинии. В панели «Effect Controls» (обычно находится в верхней части экрана) настройте параметры эффекта по своему усмотрению.
- Добавление эффектов: Аналогичным образом можно добавить другие эффекты. Например, поиском на панели «Effects & Presets» найдите эффект «Gaussian Blur» и примените его к слою, чтобы создать эффект глубины поля.
- Применение переходов: На таймлинии разместите слои так, чтобы они частично перекрывались. Затем найдите эффект «Cross Dissolve» на панели «Effects & Presets» и примените его к перекрывающимся областям слоев.
- Маски и слои: Если хотите применить эффект только к определенной части изображения, используйте маски. Выберите слой на таймлинии, затем на панели инструментов (обычно находится в верхней части экрана) выберите инструмент «Rectangle Tool» (или другой инструмент для создания маски). Нарисуйте маску вокруг определенной области и примените нужный эффект.
- Коррекция цвета: Слева от рабочего пространства найдите панель «Effects & Presets». В строке поиска введите, например, «Color Balance». Перетащите найденный эффект на слой с вашей последовательностью изображений на таймлинии. В панели «Effect Controls» (обычно находится в верхней части экрана) настройте параметры эффекта по своему усмотрению.
- Рендеринг и экспорт Выберите «Композиция» -> «Добавить в очередь рендеринга». В открывшемся окне выберите параметры рендеринга и формат экспорта.
Таймлапс онлайн
Онлайн-сервисы — отличный выбор для быстрого создания таймлапса без необходимости устанавливать дополнительное программное обеспечение. Но качество видео в этом случае часто выходит заметно ниже.
- EZGIF.com — бесплатный онлайн-сервис позволяет создавать таймлапс из изображений. Просто загрузите фото, установите продолжительность каждого кадра и создайте видео. Это отличный инструмент для начинающих, так как он прост в использовании и не требует специальных навыков.
- Time Lapse Tool предлагает больше функций, таких как коррекция цвета, добавление музыки и применение различных эффектов. Есть бесплатная версия.
- Kapwing — это мощный онлайн-редактор, который позволяет создавать таймлапс из видео. Вы можете увеличить скорость видео, добавить текст, музыку и эффекты. Этот инструмент также бесплатный, но имеет ограничения на размер и продолжительность видео в бесплатной версии.
Как сделать таймлапс из обычного видео
Преобразование видео в таймлапс подразумевает собой увеличение скорости воспроизведения исходного видео, чтобы события, происходящие в течение длительного периода, произошли в более короткий промежуток времени. Вот как это делается:
- Импортируйте видео в видеоредактор
Сначала импортируйте исходное видео в программу для редактирования видео (Adobe Premiere Pro, Final Cut Pro либо даже бесплатные iMovie или Windows Movie Maker).
- Увеличьте скорость воспроизведения видео
Выберите опцию, которая позволяет увеличить скорость воспроизведения. В разных программах эта функция называется по-разному, например, «Увеличить скорость», «Временная интерполяция» или «Скорость/продолжительность». Увеличьте скорость так, чтобы исходное видео воспроизводилось быстрее. К примеру, увеличение скорости в 10 раз превратит 10-минутное видео в 1-минутный таймлапс.
- Экспортируйте и сохраните видео
После того как вы установите желаемую скорость, экспортируйте и сохраните видео. Выберите высокое качество для сохранения, чтобы таймлапс выглядел четко и ясно.
Качество таймлапса, созданного из обычного видео почти всегда уступает по качетсву таймлапсам, созданным из отдельных фотографий, особенно при низком освещении или быстро меняющихся условиях света.
Музыка для таймлапс: как выбрать и где скачать
Музыка играет ключевую роль в создании эмоциональной атмосферы для вашего таймлапса. При выборе музыкального сопровождения учитывайте следующее:
- Темп музыки. Таймлапс часто отображает быстро проходящее время, поэтому музыка с более быстрым темпом может хорошо сопровождать такие сцены. Однако если ваш таймлапс более медитативен или представляет собой преобразование медленно меняющегося объекта или пейзажа, музыка с более медленным темпом может быть более подходящей.
- Настроение. Музыка должна отражать тональность и эмоцию вашего таймлапса. Если ваш таймлапс является веселым или положительным, выберите соответствующую музыку. Если это более серьезное или мрачное изображение, выберите более глубокую, мрачную музыку.
- Структура трека. Музыкальные композиции имеют свою структуру, которую можно использовать для усиления ваших визуальных эффектов. Например, моменты перехода или кульминации в музыке могут совпадать с важными или драматическими моментами в вашем таймлапсе.
Где скачать музыку для таймлапса без авторских прав:
- YouTube Audio Library. Бесплатная коллекция треков, которые можно использовать в любых ваших видео. Откройте YouTube Studio, затем в левом меню выберите «Аудиобиблиотека».
- Artlist. Это платная подписка на музыку без ограничений, которая позволяет использовать любую музыку из их библиотеки в любом видео, включая коммерческое использование.
- Epidemic Sound. Еще одна подписка на музыку, которая предлагает обширную коллекцию треков и звуковых эффектов.
- SoundCloud. Многие артисты предлагают свою музыку для бесплатного использования, но вам следует получить разрешение от владельца авторских прав.
Популярные треки для таймлапс:
- «Time» — Hans Zimmer
- «Everyday» — Carly Comando
- «Outro» — M83
- «A Moment Apart» — ODESZA
- «Intro» — The xx
Как из таймлапс замедлить обычное видео
Превращение таймлапса в обычное видео означает снижение скорости воспроизведения таймлапса, чтобы события происходили в более реалистичном темпе. Вот как это можно сделать с использованием популярных видеоредакторов:
Adobe Premiere Pro
- Импортируйте таймлапс, перетащив его в область проекта.
- Поместите таймлапс на временную шкалу, кликнув на него и перетащив в соответствующую область.
- Щелкните правой кнопкой мыши на клипе на временной шкале и выберите «Скорость/Продолжительность» (Speed/Duration).
- В открывшемся окне введите значение меньше 100% в поле «Скорость» (Speed) для снижения скорости воспроизведения. Например, значение 50% сделает воспроизведение в два раза медленнее.
- Нажмите «ОК» и экспортируйте видео.
Final Cut Pro
- Импортируйте таймлапс в проект.
- Перетащите таймлапс на временную шкалу.
- Выберите таймлапс, затем в верхнем меню выберите «Modify» > «Retime» > «Custom».
- В открывшемся окне введите процентное значение для снижения скорости. Например, значение 50% сделает воспроизведение в два раза медленнее.
- Нажмите «ОК» и экспортируйте видео.
iMovie
- Импортируйте таймлапс в проект.
- Перетащите таймлапс на временную шкалу.
- Выберите таймлапс, затем в верхнем меню выберите «Modify» > «Slow Down».
- Выберите значение для снижения скорости. Варианты могут варьироваться в зависимости от версии iMovie, но обычно они включают в себя 50%, 25%, и 10% от оригинальной скорости.
- Выберите нужное снижение скорости и экспортируйте видео.
Лучшие идеи для таймлапс
Ночной таймлапс звездного неба
Звездное небо является великолепной темой для таймлапса. Важно найти темное место, где нет светового загрязнения. Используйте штатив для стабильности и установите выдержку от 15 до 30 секунд, чтобы получить максимальное количество звезд. Интервал между снимками может составлять от 30 секунд до 1 минуты.
Таймлапс часов
Создание таймлапса часов требует стабильности, поскольку даже малейшее движение может исказить результаты. Используйте штатив и установите камеру на макросъемку. Интервал между снимками должен быть около 1 минуты.
Таймлапс заката и рассвета
Это великолепное зрелище, но съемка может быть сложной из-за быстро меняющегося освещения. Используйте режим автоматической экспозиции или технику «холи-грейл» для сглаживания переходов света. Интервал между снимками может составлять от 10 до 30 секунд.
Таймлапс облаков
Облака — отличный объект для таймлапса из-за их динамичного движения и форм. Используйте небольшой интервал между снимками (около 3-5 секунд) для захвата их быстрого движения.
Таймлапс строительства
Здесь интервал будет зависеть от продолжительности проекта строительства. Для больших проектов, продолжающихся несколько месяцев или даже лет, интервал может составлять несколько часов или даже дней.
Таймлапс дня
«Day in the life» таймлапсы отлично подходят для демонстрации рутины. Интервал между снимками будет зависеть от того, сколько деталей вы хотите захватить, но может варьироваться от 1 минуты до 15 минут.
Таймлапс 3Д печати
Идеальный для демонстрации процесса 3D-печати от начала до конца. Интервал между снимками будет зависеть от скорости печати вашего 3D-принтера, но обычно составляет около 5-10 секунд.
Таймлапс луны и солнца
Захват движения этих небесных тел может быть удивительным зрелищем. Используйте телескопический объектив и интервал от 1 до 5 минут. Убедитесь, что вы защищены от прямых солнечных лучей при съемке солнца, чтобы не повредить оборудование или глаза.