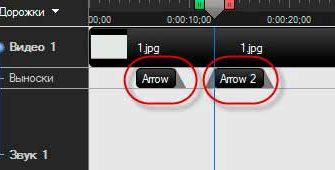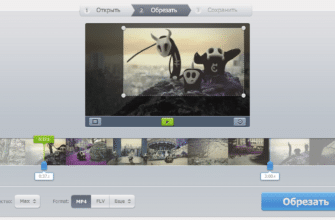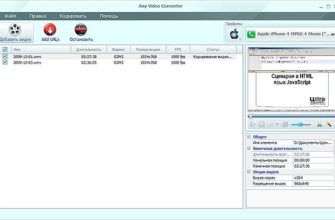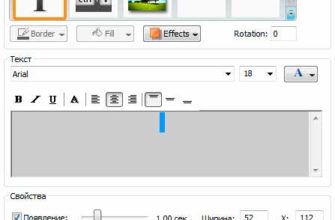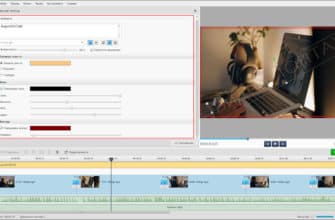Обновление видеодрайвера может значительно улучшить производительность ПК или ноутбука, особенно при работе с графически интенсивными приложениями и играми. В этой статье мы рассмотрим, как обновить драйверы для видеокарт Intel, AMD и Nvidia, на операционных системах Виндовс 7, 10 и 11.
- Почему важно обновлять видеодрайвера
- Как обновить видеодрайвера
- Обновление через Диспетчер устройств Windows
- Обновление через официальный сайт производителя
- Автоматическое обновление видеодрайверов
- Программы для автоматического обновления драйверов
- Настройка автоматического обновления драйверов в Windows
- Как обновить видеодрайвер с помощью горячих клавиш
- Обновление драйвера через Диспетчер устройств
- Перезапуск драйвера видеокарты
- Проблемы при обновлении видеодрайвера и их решения
- Как запретить обновление видеодрайвера
- Запрет обновления через Диспетчер устройств
- Запрет обновления через редактор групповых политик
Почему важно обновлять видеодрайвера
Видеодрайвер — это программное обеспечение, которое позволяет операционной системе и программам использовать аппаратные возможности вашей видеокарты. Обновление видеодрайвера может привести к улучшению производительности, исправлению ошибок и добавлению новых функций.
- Улучшение производительности. Видеодрайверы постоянно обновляются для оптимизации производительности видеокарты. Это особенно важно для игр и других графически интенсивных приложений. Обновленные драйверы могут улучшить кадровую частоту, уменьшить задержку и обеспечить более плавную и качественную графику.
- Исправление ошибок. Производители видеокарт регулярно исправляют проблемы совместимости с новыми операционными системами, ошибки, которые могут вызывать сбои или зависания, и устраняют проблемы, препятствующие корректной работе видеокарты.
- Добавление новых функций. Обновления драйверов могут включать в себя новые функции и возможности: поддержку новых технологий, улучшение функций управления энергией и добавление новых настроек и опций для пользователей.
Некоторые обновления могут не быть совместимы с вашей текущей системой или могут вызвать проблемы. Поэтому всегда рекомендуется создавать точку восстановления системы перед установкой любых обновлений драйверов.
Как обновить видеодрайвера
Процесс обновления драйвера видеокарты можно выполнить разными способами. В большинстве случаев ПК должен быть подключен к интернету, а сам апдейт бесплатный.
Обновление через Диспетчер устройств Windows
- Откройте Диспетчер устройств, нажав правой кнопкой мыши на кнопку «Пуск» и выбрав соответствующий пункт.
- В открывшемся окне раскройте раздел «Видеоадаптеры» и найдите вашу видеокарту.
- Нажмите правой кнопкой мыши на название вашей видеокарты и выберите «Обновить драйвер».
- В появившемся окне выберите «Автоматический поиск обновленных драйверов». Windows начнет поиск доступных обновлений и установит их.

Обновление через официальный сайт производителя
Если знаете производителя вашей видеокарты, то можете посетить их официальный сайт и скачать последние драйверы оттуда. Чтобы узнать бренд своего видеопроцессора:
- Откройте «Параметры».
- Нажмите «Система».
- Нажмите «Дисплей».
- В разделе «Несколько дисплеев» выберите параметр Дополнительные параметры дисплея.
- В разделе «Сведения о дисплее» вы увидите производителя и модель видеокарты.
Ссылки на официальные видеодрайвера популярных производителей:
Автоматическое обновление видеодрайверов
Если не хочется регулярно проверять наличие обновлений для видеодрайвера вручную, можете настроить автоматическое обновление. Для этого существуют специализированные программы, которые могут автоматически проверять наличие обновлений и устанавливать их.
Программы для автоматического обновления драйверов
Программы сканируют \компьютер, определяют установленные устройства и проверяют, есть ли для них обновления. Если обновления доступны, они автоматически скачивают и устанавливают их.
Популярные программы для автообновлений драйверов видео:
- Driver Booster
- DriverPack Solution
- Snappy Driver Installer
- Driver Genius
Прежде чем использовать любую из этих программ, убедитесь, что она безопасна и надежна. Некоторые программы могут содержать нежелательное программное обеспечение или могут не корректно работать с вашим компьютером.
Многие производители видеокарт предлагают собственные утилиты для обновления драйверов:
- Intel Driver Update
- AMD Driver Autodetect
- NVIDIA Update (GeForce Experience).
Настройка автоматического обновления драйверов в Windows
В Виндовс есть встроенная функция, которая может автоматически обновлять драйверы — Windows Update. Однако эта функция не всегда работает корректно, и многие пользователи предпочитают отключить ее и использовать специализированные программы для обновления драйверов.
Если хотите использовать Windows Update, выполните следующие шаги:
- Откройте «Параметры Windows» и перейдите в раздел «Обновление и безопасность».
- В левой панели выберите «Windows Update», затем в правой панели нажмите на «Дополнительные параметры».
- В разделе «Обновления драйверов и других опциональных продуктов Microsoft» установите галочку напротив «Скачивать обновления драйверов и другие опциональные продукты Microsoft вместе с обновлениями Windows».

После этого Windows будет автоматически проверять наличие обновлений для всех драйверов на компьютере и устанавливать их.
Как обновить видеодрайвер с помощью горячих клавиш
В некоторых случаях, особенно при проблемах с видео, может потребоваться быстро обновить или перезапустить драйвер видеокарты.
Обновление драйвера через Диспетчер устройств
- Нажмите сочетание клавиш Win + X на клавиатуре, чтобы открыть меню быстрого доступа.
- В открывшемся меню выберите «Диспетчер устройств».
- В открывшемся окне Диспетчера устройств раскройте раздел «Видеоадаптеры».
- Нажмите правой кнопкой мыши на вашу видеокарту и выберите «Обновить драйвер».
Перезапуск драйвера видеокарты
Если возникли проблемы с видео (зависания или графические артефакты) можете попробовать перезапустить драйвер видеокарты. Для этого используйте комбинацию быстрых клавиш: Win + Ctrl + Shift + B. Это приведет к мгновенному перезапуску драйвера видео карты без необходимости перезагружать компьютер.
Эта комбинация горячих клавиш работает только в Виндовс 10 и 11. В других версиях Windows (7, 8.1) для обновления или перезапуска драйвера видеокарты вам придется использовать Диспетчер устройств или специальные программы для обновления драйверов.
Проблемы при обновлении видеодрайвера и их решения
Одной из наиболее распространенных проблем после обновления видеодрайвера является черный экран. Это может произойти из-за несовместимости нового драйвера с вашей видеокартой или операционной системой. В таком случае, вы можете попробовать следующие решения:
- Откатите драйвер к предыдущей версии через Диспетчер устройств.
- Если это не помогает, попробуйте полностью удалить драйвер и установить его заново. Для этого вы можете использовать специализированные программы, такие как Display Driver Uninstaller.
Иногда после обновления драйвера видеокарты может наблюдаться снижение производительности, особенно часто тормозят игры. Это может быть связано с тем, что новый драйвер не полностью совместим с вашей видеокартой или игрой. В этом случае вы можете:
- Откатить драйвер к предыдущей версии.
- Обновить драйвер вашей видеокарты до последней версии, которая поддерживается производителем.
Некоторые пользователи могут столкнуться с проблемами совместимости после обновления видеодрайвера. Например, некоторые программы могут перестать работать корректно или может уменьшиться расширение экрана монитора. В этом случае:
- Попробуйте обновить программу или игру до последней версии.
- Если это не помогает, попробуйте откатить драйвер к предыдущей версии.
Перед любыми изменениями в системе рекомендуется создать точку восстановления. Это позволит вернуться к рабочему состоянию системы, если что-то пойдет не так.
Как запретить обновление видеодрайвера
В некоторых случаях обновление видео драйвера может привести к проблемам с совместимостью или производительностью. В таких случаях может быть полезно запретить обновление видеодрайвера.
Запрет обновления через Диспетчер устройств
- Откройте Диспетчер устройств, нажав правой кнопкой мыши на кнопку «Пуск» и выбрав соответствующий пункт.
- В открывшемся окне раскройте раздел «Видеоадаптеры» и найдите вашу видеокарту.
- Нажмите правой кнопкой мыши на название вашей видеокарты и выберите «Свойства».
- В открывшемся окне перейдите на вкладку «Драйвер» и нажмите на кнопку «Откатить драйвер», если она доступна. Это вернет драйвер к предыдущей версии и предотвратит его обновление.
Запрет обновления через редактор групповых политик
- Нажмите клавиши Win + R на клавиатуре, чтобы открыть окно «Выполнить».
- Введите «gpedit.msc» и нажмите Enter. Это откроет редактор групповых политик.
- В левой панели перейдите по следующему пути: «Конфигурация компьютера» -> «Административные шаблоны» -> «Система» -> «Установка устройств» -> «Настройки установки устройств».
- В правой панели дважды кликните на параметр «Отключить установку устройств и обновление драйверов, не соответствующих этим идентификаторам устройств».
- В открывшемся окне выберите «Включено», затем нажмите «Применить» и «ОК».

Это предотвратит автоматическое обновление видеодрайвера в Windows 10. Если вы захотите обновить драйвер в будущем, вам придется вручную изменить эту настройку обратно.
Редактор групповых политик доступен только в профессиональной версии Windows 10. Если у вас домашняя версия, этот метод может не работать.
Видео про обновление драйвера видео карты ноутбука (канал Дневник Сисадмина):