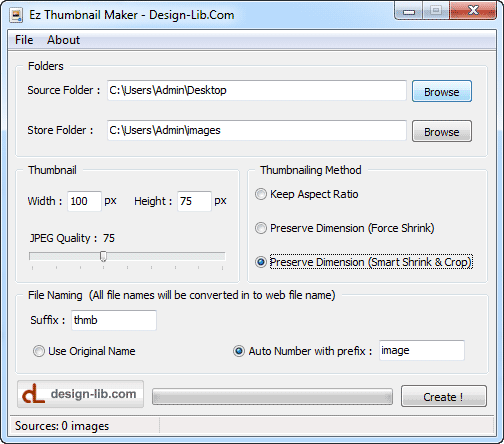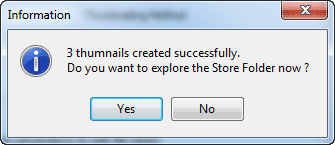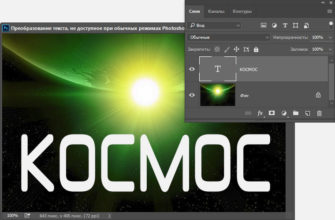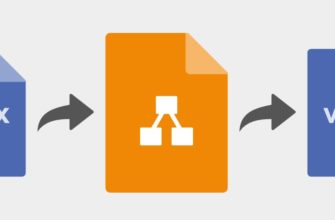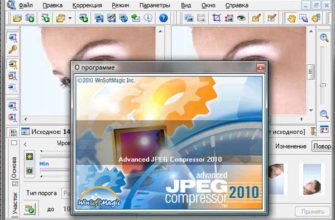Создать миниатюры или иконки из изображений пакетными способом Вы можете с помощью бесплатной программы EZ Thumbnail Maker, скачать которую можно по ссылкам внизу этой страницы.
Программа абсолютно бесплатна, имеет очень малый размер (334 КБ) и не требует установки на компьютер.
Вы можете выбрать один из трёх методов пакетного создания иконок: уменьшение исходных изображений с сохранением пропорций, уменьшение с обрезкой и интеллектуальное масштабирование по меньшей стороне с последующей обрезкой по большей стороне.
Интерфейс программы прост и, несмотря на то, что он не поддерживает русский язык, интуитивно понятен.
Вот как выглядит интерфейс программы:
Работа с программой
Для запуска программы Вам надо скачать архив с программой по ссылкам внизу страницы, разархивировать его и дважды кликнуть по файлу EZ Thumbnail Maker.exe, программа сразу запустится и отроет интерфейс, показанный на рисунке выше.
Для начала, Вам надо выбрать исходную и целевую папки, т.е. папку с изображениями, из которых мы будем создавать иконки, и папку, в которую эти иконки будут помещены.
В интерфейсе программы поля выбора находятся вверху и называются Sourse Folder и Store Folder соответственно.
Примечание. Если Вы выбрали случайно папку, которая не содержит файлов JPG, программа откроет информационное окно с текстом «Make sure you have select the folders and the source folder contains JPG images» (Убедитесь, что в выбранной папке-источнике содержатся JPG изображения). В случае, если Вам надо конвертировать в иконки PNG фалы, воспользуйтесь конвертером PNG в JPG.
Настойка размера и метода уменьшения миниатюр
Затем потребуется ввести размер миниатюр, по умолчанию размер иконки задан 100px шириной и 75px высотой, Вы можете ввести свои значения в поля Width (Ширина) и Height (Высота).
Теперь переходим к выбору методу создания, это раздел Thumbnailing Method. Всего их три. Первый, самый простой — Keep Aspect Ratio (сохранение пропорций). Это простое уменьшение изображений с сохранением пропорций.
Второй способ — Preserve Dimension (Force Shrink) — уменьшение изображений методом масштабирования до заданной ширины и высоты без сохранения пропорций. В этом случае объекты на картинке будут искажены.
И третий способ — Preserve Dimension ( Smart Shrink & Crop ) — умное уменьшение с обрезкой. В этом случае изображение будет масштабировано по меньшему размеру и обрезано по большему.
Сохранение и именование созданных иконок
Переходим к последнему разделу — именование фалов (File Naming (All file names will be converted in to web file name). Есть несколько вариантов для именования вновь созданных иконок: задать или не задать префикс и/или суффикс к имени файла и использовать либо название исходного файла, либо задавать порядковый номер в виде имени.
Чтобы в имени был суффикс, следует ввести его значение в поле Suffics, если это поле оставить пустым, суффикса у имени не будет.
Чтобы оставить имя исходного файла, необходимо нажать радиокнопку Use Original Name, если же вы хотите, чтобы у миниатюр были порядковые номера, нажмите радиокнопку Auto Number with Prefix и, при необходимости, введите значение префикса в поле ввода.
Миниатюры можно сохранять и в папку-источник, но, конечно, следует задать отличие от оригинального имени.
После того, как все настройки преобразования выполнены, нажимаем нажимаем расположенную в правом нижнем углу кнопку «Create» и процесс будет запущен.
По окончании процесса откроется информационное окно с вопросом «20 thumnails created successfully. Do you want to explore the Store Folder now?» (20 миниатюр успешно созданы. Хотите посмотреть папку с готовыми миниатюрами сейчас?):
Нажимаем или Yes или No. Если нажали Yes, то откроется папка с сохранёнными изображениями.
Скачать программу для пакетного конвертирования изображений в иконки:
Скачать с Depositfiles.com