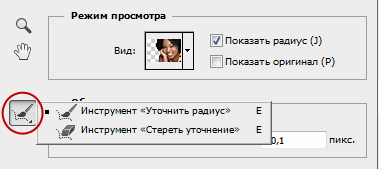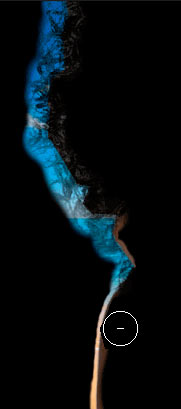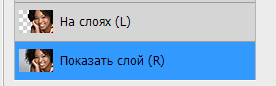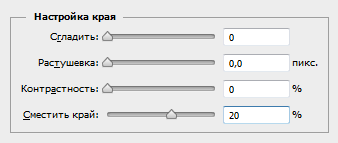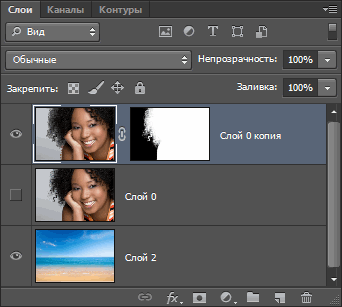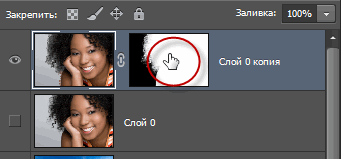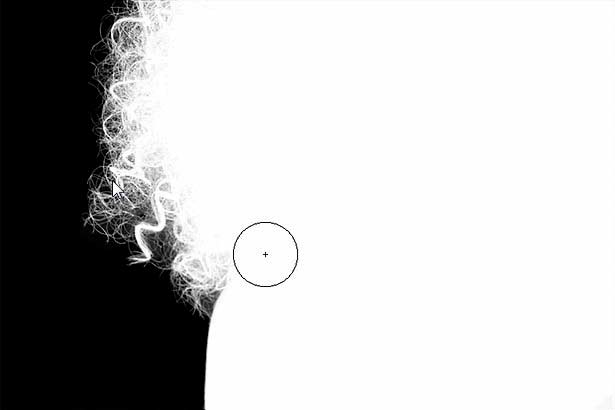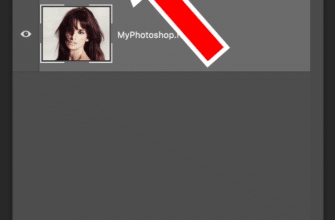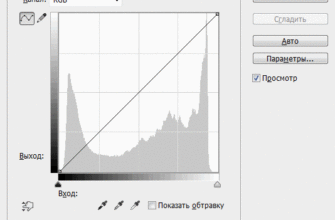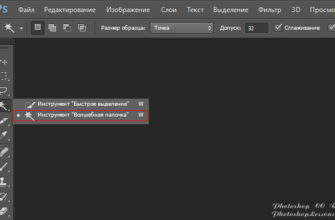Шаг 4: Ручная регулировка радиуса с помощью «кисть — уточнить радиус» (Refinement Brushes)
После того как мы сделали все, что можно, с помощью ползунка радиуса и умного(смарт) радиуса, мы можем вручную уточнить наш радиус, используя кисти, которые имеются в инструменте «Уточнить край». Если вы посмотрите налево от ползунка радиуса и чек-бокса смарт-радиуса, вы увидите значок кисти. Если кликнуть по нему правой клавишей мыши, то появится меню, где вы сможете выбрать нужную вам кисть.
В меню имеется две кисти, «Уточнить радиус» (Refine Radius Tool) и «Стереть уточнение» (Erase Refinements Tool):
Примечание. Для лучшего понимания материала Вы можете посмотреть видеоурок, созданный по материалам данной статьи.
Исходные материалы для урока (изображение женщины и тропического песчаного пляжа) вы можете скачать по ссылкам в конце урока.
Названия этих инструментов несколько вводят в заблуждение, т.к. они немного перекликаются с названием инструмента «Уточнить радиус» и т.п. Adobe называет их «сервисными», но они ведут себя так же, как и обычная кисть и ластик, что позволяет нам просто закрасить области изображения, где мы хотим добавить, или вычесть из существующей зоны радиуса.
По умолчанию, у нас уже выбран инструмент «Уточнить радиус», поэтому нет необходимости выбирать его специально. Также нет необходимости выбирать из списка инструмент «Стереть уточнение» (Erase Refinements Tool), потому что в любой момент мы можем временно переключиться на него из инструмента «Уточнить радиус», просто нажав и удерживая клавишу Alt. Когда вы отпустите Alt, вернётся «Уточнить радиус». Зная это, необходимость в обращении к диалоговому окну этих двух инструментов отпадает.
Прежде чем использовать данные инструменты, имейте в виду, что в отличие от других инструментов выделения в Photoshop, этими инструментами мы ничего не добавляем и ничего не вычитаем из области выделения. Мы просто регулируем размер области, которую анализирует Photoshop. С помощью них Photoshop просто определяет, какие пиксели будут выбраны, а какие проигнорированы. Мы просто подсказываем программе, где искать и где не смотреть.
Я зажму клавишу Alt, чтобы временно переключиться из инструмента «Уточнить радиус» на инструмент «Стереть уточнение». Это несколько трудно увидеть на скриншоте, но при активном «Стереть уточнение» в центре курсора кисти оказывается небольшой минус ( — ), а при активном инструменте «Уточнить радиус» в центре кружка появляется знак плюс ( + ). Я просто сотру ненужные мне области, как обычным ластиком:
После удаления ненужных областей я отпущу клавишу Alt, чтобы вернуться к «Уточнить радиус», теперь я добавлю немного к области волос. Я собираюсь снять флажок «Показать радиус» в верхней части диалогового окна, чтобы мы могли снова видеть фактическое фото, находящееся на фоновом изображении:
Чтобы добавить к выбору больше волос, мне просто нужно рисовать кистью «Уточнить радиус» в зонах, где должны быть волосы. Но как я могу узнать, где рисовать, когда я не могу видеть не выбранные волосы, просто потому, что часть их скрыта? Было бы полезно, что бы имелся какой-либо способ временно просмотреть всё оригинальное изображение, чтобы я мог увидеть, где именно я должен прорисовывать. К счастью, такой способ есть. Для этого следует переключиться на режим просмотра «Показать слой» (Reveal Layer).
Нажмите на иконку выбора режима просмотра в верхней части диалогового окна и выберите пункт «Показать слоя» в нижней части списка. Также, этот режим можно выбрать, просто нажав на клавишу R на клавиатуре:
Теперь, когда этот режим просмотра стал активным, Фотошоп возвратил оригинальное изображение в окне документа, что даёт мне возможность легко увидеть, где нужно рисовать инструментом Уточнить радиус:
Чтобы вернуться к режиму просмотра «На слоях» (On Layers), я нажму клавишу L на клавиатуре.
Как и любые другие кисти Photoshop, мы можем изменить размер инструментов «Уточнить радиус» и «Стереть уточнение» непосредственно с клавиатуры. Нажатие на клавишу левой квадратной скобки ( [ ) сделает кисть меньше, в то время как правая квадратная скобка ( ] ) увеличит диаметр кисти.
Ещё одна деталь, помогающая в работе с данными инструментами. Пока Вы рисуете, соответственно, держите левую клавишу мыши нажатой, и при этом Вы видите оригинальное изображение, проявляющееся в районе прорисовки, что помогает нам увидеть, что мы рисуем в нужном месте:
Как только вы отпустите кнопку мыши, исходное изображение исчезает, и мы видим готовый результат, с большим количеством добавленных волос. Вы можете продолжать рисовать на волосах инструментом «Уточнить радиус», чтобы добавить их больше к выделению, или, если вы допустили ошибку и прорисовали ненужный участок, нажмите и удерживайте клавишу Alt для переключения на инструмент «Стереть уточнение» и удаления этой ненужной области из зоны радиуса:
Настройка параметров края (Adjust Edge)
Ниже параметра «Обнаружения краёв», в диалоговом окне инструмента «Уточнить край» находится группа параметров «Настройка края» (Adjust Edge). В группе доступны для изменений четыре настройки: Сгладить (Smooth), Растушёвка (Feather), Контрастность (Contrast) и Сместить край (Shift Edge).
Все эти четыре варианта по умолчанию имеют значение ноль, и при использовании инструмента «Уточнить край» для выбора волос, лучше, как правило, оставить по крайней мере первые три варианта (Сгладить, Растушёвка, Контрастность) без изменений, т.е на нуле.
Параметр «Сгладить» используется для сглаживания зубчатых краев выделения, но при выборе волос это обычно приводит к проблемам.
Опция «Растушёвка» придаёт краю мягкий, размытый вид, что неприменимо к тонким предметам, в частности, к волосам.
Увеличение «Контрастности» обостряет край выделенной области за счет повышения контраста, это опять не то, что хорошо влияет на обработку волос.
Единственный вариант, который стоит попробовать, это четвертый, «Сместить край» (Shift Edge). Перемещение ползунка вправо от центра раздвинет края выделения наружу, это может помочь тем, что добавит к выделению больше волос, при перемещении ползунка влево от центра выделенная область будет сжиматься внутрь. Если смещение края не улучшает результаты, достаточно просто перетащить ползунок в центр. В моем случае, я собираюсь перетащить ползунок вправо, чтобы увеличить значение сдвига края до 20%:
Это действие расширило внешний край выделения наружу (т.е. влево), и сейчас можно наблюдать, что к имеющимся добавились более тонкие, находящиеся на периферии волосы, хотя большая часть вновь появившихся волос выглядит очень неявными, прозрачными, а также под волосами просматривается фон оригинального изображения. Но этот неприятный момент можно исправить, чем мы и займёмся далее, а пока я привожу рисунок, где я обвёл красным эти мелкие детали и остатки фона под ними:
Шаг 5: Удаление остатков фона и окантовки вокруг мелких деталей
На данный момент вырезка выглядит неплохо, за исключением одного одной проблемы. Мы наблюдаем некоторую окантовку вокруг тонких волос и остатки фона с оригинального изображения под ними. Мы можем убрать этот дефект с помощью опции «Очистить цвет» (Decontaminate Colors), расположенной в разделе «Вывод» (Output) диалогового окна инструмента. По умолчанию эта опция отключена. Для включения следует кликнуть на флажок:
В данном примере я передвину ползунок «Эффект» (Amount) до значения 75%
Волосы теперь кажется более темным, особенно тонкие, которые изначально имели светло-серый оттенок, а окантовка и фон были удалены:
Шаг 6: Вывод готовой выделенной области
Теперь, когда мы закончили выделение волос, нам нужно вывести наш выбор, и лучший способ сделать это — конвертировать наше выделение в маску слоя, т.к. при этом не удаляются пиксели исходного изображения. Для этого нам следует выбрать вариант Вывод в: Новый слой со слоем-маской (Output To: New Layer with Layer Mask):
Нажмите кнопку ОК в правом нижнем углу диалогового окна «Уточнить Край». Если мы посмотрим на палитру слоёв, то увидим, что Photoshop сделал копию слоя с исходным изображением и преобразовал мою выделенную область в маску слоя на этом новом слое. Видимость оригинального слоя под ним автоматически отключилась, соответственно он больше не отображается в окне документа:
Шаг 7: Правка слой-маски при необходимости
Поскольку мы были сосредоточены всецело на выборе волос, на маске могут присутствовать или отсутствовать некоторые элементы. Чтобы проверить маску на проблемные области, нажмите и удерживайте клавишу Alt на клавиатуре и кликните на эскиз маски слоя в палитре слоёв:
Это действие выбирает маску слоя и делает её видимой в окне документа. Если вы заметили любые районы, которые должны быть добавлены или удалены, воспользуйтесь стандартной фотошоповской кистью белого цвета для добавления и чёрной для удаления ненужного:
Когда вы закончите, вернитесь в обычный режим просмотра изображения в окне документа, нажав на иконку слоя слева от иконки маски в панели слоёв.
Посмотрите на конечный результат, полученный после правки слой-маски:
Скачать исходные материалы для урока:
Скачать с Depositfiles.com