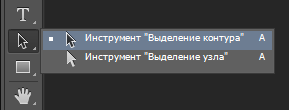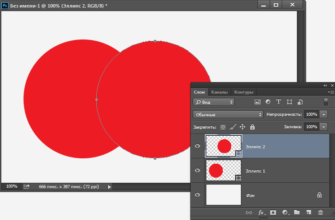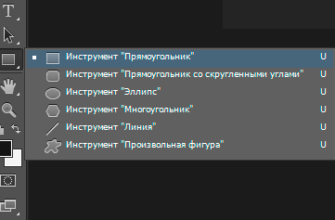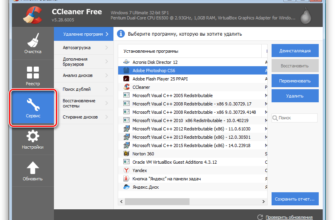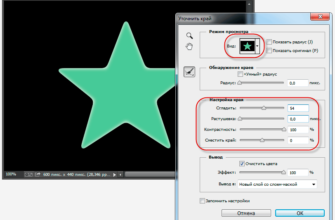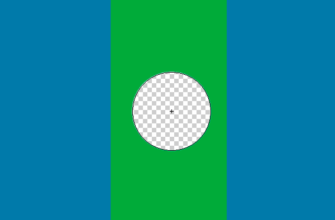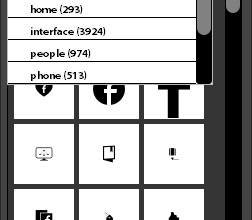Из этого материала мы узнаем, как работают опции пересечения и исключения векторных фигур в Photoshop, а также о том, как быстро переключаться между всеми режимами объединения фигур уже после того, как мы уже нарисовали вторую фигуру. Кроме того, мы рассмотрим объединение нескольких контуров в один и уделение одной фигуры со слоя с несколькими фигурами.
Как упомянуто в первой статье об операциях с векторными фигурами Photoshop, мы можем производить четыре операции с контурами фигур, это Объединение фигур, (Add Shape), Вычитание (Subtract), Пересечение (Intersect) и Исключение (Exclude). Официально эти операции называются — Объединить фигуры (Add to Shape Area), Вычесть переднюю фигуру (Subtract from Shape Area), Область пересечения фигур (Intersect Shape Areas) и Исключить перекрывающиеся фигуры (Exclude Overlapping Shape Areas), они представлены в виде выражающего списка (в версиях ниже CS6 — в виде ряда значков в панели параметров), этот список отображается на панели параметров при выбранном одном из инструментов формы.
Кроме того, там же в верху списка имеется пятый вариант Новый слой (Exclude Overlapping Shape Areas), создающий новую фигуру на новом слое, этот вариант выбран для нас по умолчанию.
Напомню, что по умолчанию, Photoshop предполагает, что каждый раз, когда мы рисуем новую фигуру, мы хотим создать отдельную, независимую форму, и поэтому он располагает новую фигуру на новом слое (используется режим Новый слой). На рисунке ниже показаны две фигуры, нарисованные в режиме по умолчанию, каждая фигура расположена на отдельном собственном слое:
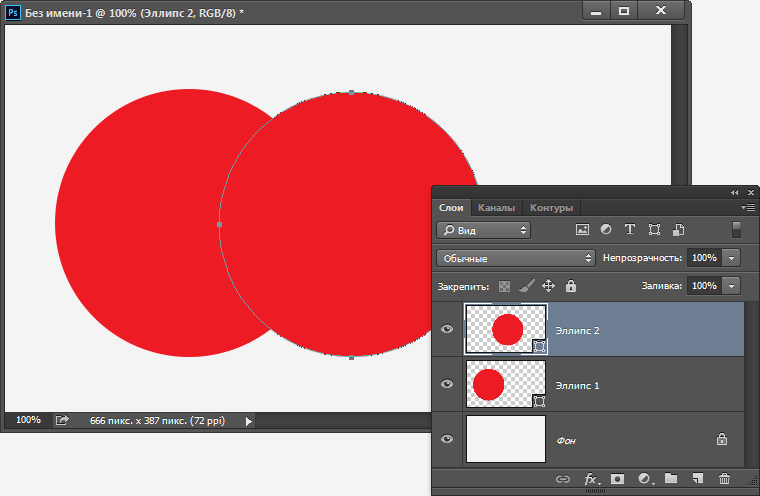
Две фигуры, нарисованные в режиме по умолчанию. На панели слоёв видно, что каждая фигура расположена на собственном отдельном слое.
Итак, давайте рассмотрим операции Пересечение и Исключение векторных фигур в Photoshop.
Пересечение фигур
Как и в предыдущем материале, я создал в Photoshop новый документ с фоном белого цвета, и использовал инструмент «Эллипс» (Ellipse Tool) для рисования векторной фигуры в виде правильного круга.
Давайте посмотрим на панель слоёв нашего документа. В настоящее время документ содержит два слоя — фоновый слой белого цвета внизу и слой-фигуру, расположенный непосредственно над фоновым и содержащий мой только что начерченный круг:
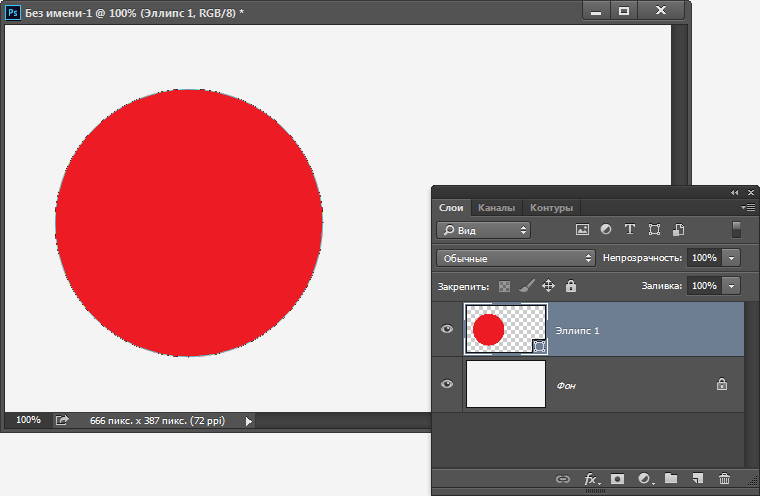
Векторная фигура в виде правильного круга, нарисованная инструментом «Эллипс». Панель слоёв документа содержит фоновый слой и слой с фигурой.
Теперь я нажму кнопку «Операции с контурами» и выберу опцию Область пересечения фигур (Intersect Shape Areas):
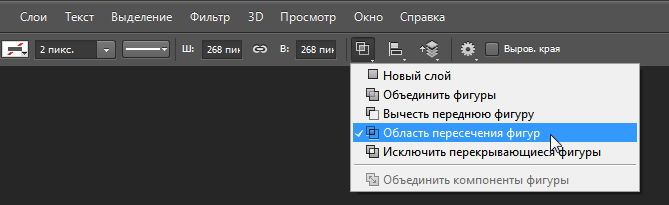
Выбор опции Область пересечения фигур (Intersect Shape Areas) на панели параметров.
После выбора этой опции курсор мыши изменил свой вид, к перекрестью курсора справа внизу добавился небольшой «иксик»:
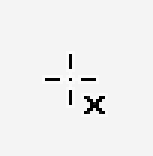
Изменённый вид курсора при включении опции пересечения, вид увеличен на 300%.
Теперь инструментом «Эллипс» я дорисую вторую фигуру так, чтобы она частично перекрывала первую:
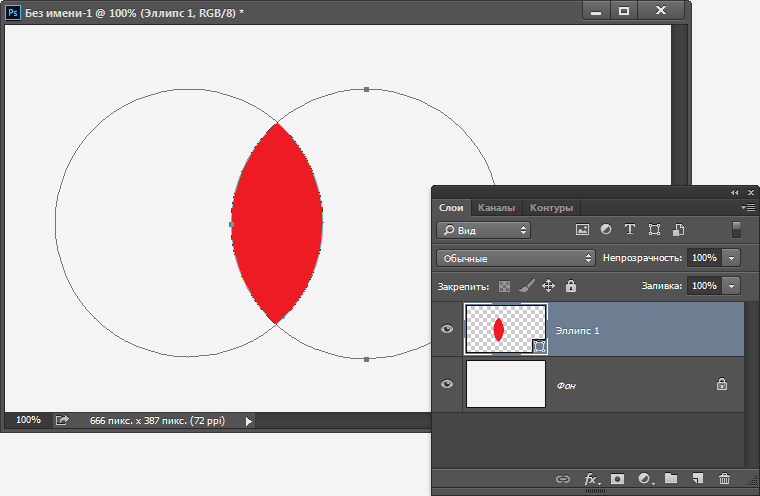
Добавление второй фигуры в режиме Область пересечения фигур (Intersect Shape Areas).
Как видите, вторая форма была добавлена в слой с имеющейся фигурой. Видимой осталась только та область, где фигуры пересекаются.
Исключение пересекающихся областей фигур
Я удаляю вторую форму, нажав Ctrl+Z и, наконец, в панели параметров выбираю режим Исключить перекрывающиеся фигуры (Exclude Overlapping Shape Areas):
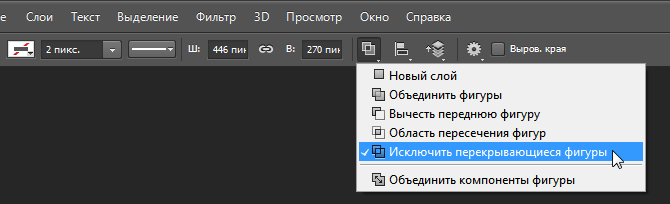
Выбор режима Исключить перекрывающиеся фигуры (Exclude Overlapping Shape Areas)
При выборе этого режима курсор мыши снова изменил свой внешний вид -, к перекрестью добавился кружок с перекрестьем внутри:
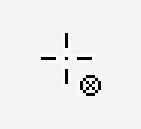
Вид курсора мыши пои режиме Исключить перекрывающиеся фигуры (Exclude Overlapping Shape Areas), вид увеличен на 300%.
Я добавлю вторую фигуру, и на этот раз мы получаем результат, прямо противоположный предыдущему. Теперь удалена область перекрытия фигур, а все пиксели, что не перекрываются, остаются видимыми:
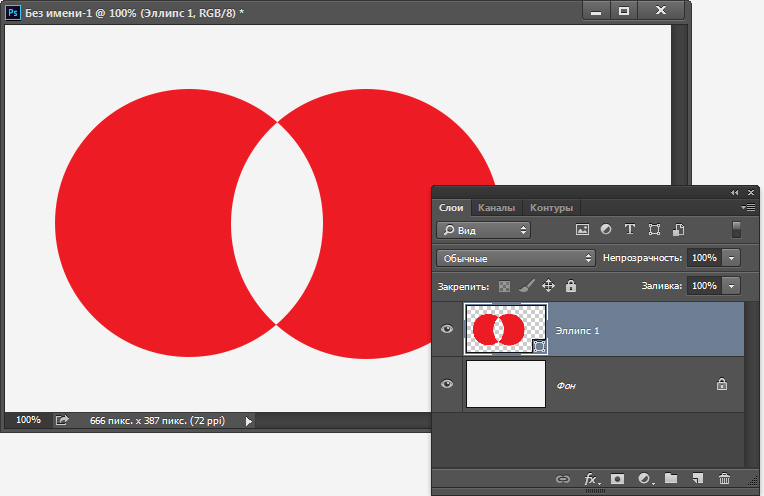
В режиме Исключить перекрывающиеся фигуры (Exclude Overlapping Shape Areas) удалены все пиксели, расположенные в области перекрытия векторных фигур.
Переключение между операциями с контурами при уже готовых фигурах
Но что делать, если после создания второй фигуры в режиме, к примеру, Исключить перекрывающиеся фигуры, я вдруг понял, что выбрал не тот режим, и мне нужна эта вторая фигура в режиме Вычесть переднюю фигуру? Я, конечно, могу отменить свой ??последний шаг, чтобы удалить фигуру, затем выбрать правильный режим в панели параметров и создать вторую фигуру еще раз. Но это, понятно, не самый лучший вариант.
И, как всегда, Photoshop предлагает нам более простой и быстрый способ смены режимов комбинирования фигур.
Предположим, что я добавил фигуру в режиме пересечения:
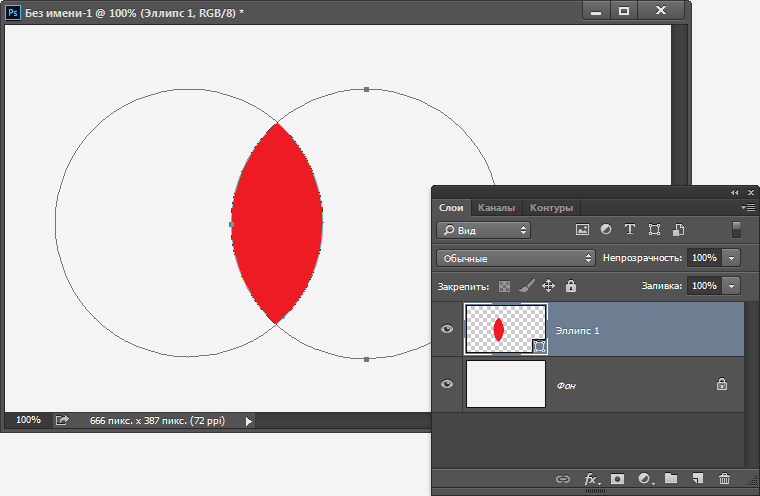
Добавление второй фигуры в режиме Область пересечения фигур (Intersect Shape Areas).
Для начала, нам необходимо кликнуть по второй фигуре для её выделения инструментом «Выделение контура» (Path Selection Tool):
При этом на контуре фигуры должны появиться опорные точки, на рисунке выше они уже есть.
Теперь нам надо всего лишь нажать на кнопку «Операции с контурами» и выбрать операцию Вычесть переднюю фигуру. Результат будет, как при обычном вычитании:
Вычитание первой фигуры из второй
До сих пор мы вычитали вторую добавленную фигуру. Но что делать, если мне нужно, наоборот, вычесть первую фигуру из второй? И на этот случай в Photoshop имеются специальные опции. Операция вычитания называется «Вычесть переднюю фигуру», ключевое слово — «передняя». В нашем случае передней является вторая фигура, т.к. мы добавили её последней и она лежит «выше» первой.
Для того, чтобы поменять фигуры местами, т.е. сделать «выше» по Z-оси (это воображаемая ось, перпендикулярная монитору), надо для начала выбрать нужную фигуру инструментом «Выделение контура» (Path Selection Tool) нажать на кнопку «Упорядочение контура» (Path arrangement), где выбрать опцию «Фигуру на передний план» (Bring Shape to Front):
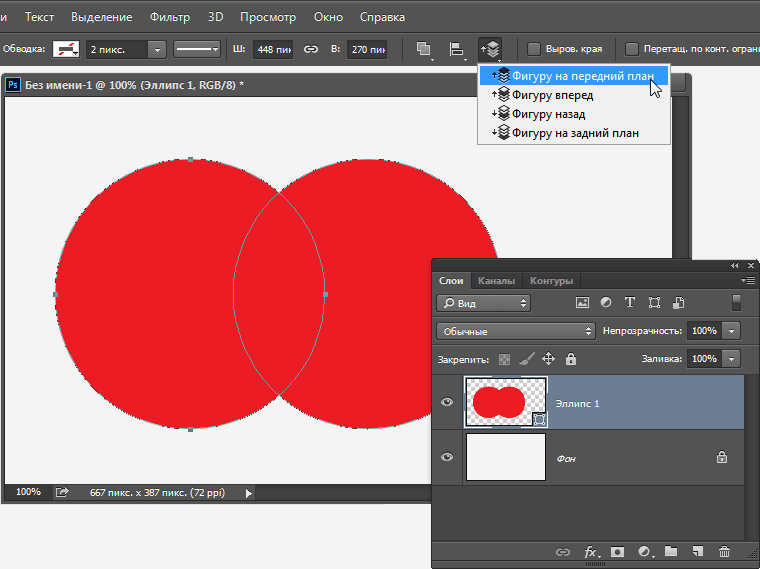
На рисунке выбрана первая фигура (на контуре имеются опорные точки), а на панели параметров выбирается опция упорядочения контура «Фигуру на передний план» (Bring Shape to Front)
Теперь осталось нажать на операцию Вычесть переднюю фигуру. Результат:
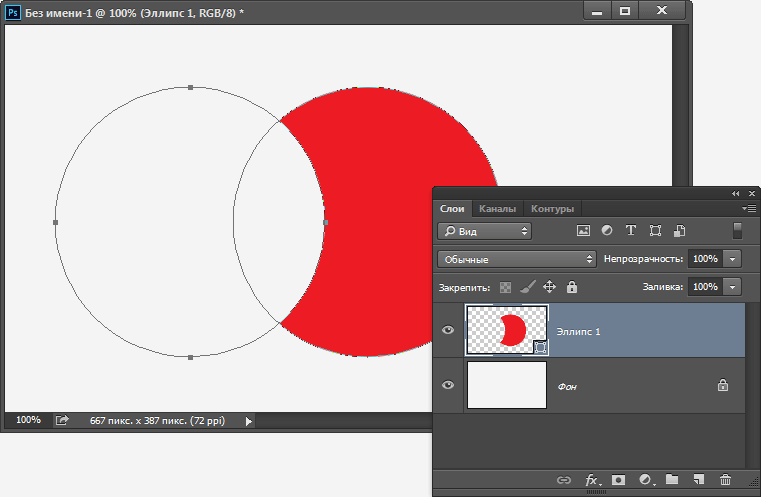
На рисунке первая добавленная в документ форма вычтена из второй
Объединение контуров
Ранее при операциях с формами мы вычитали/складывали/исключали только пиксели, заполняющие фигуры, контура же оставались нетронутыми. Если же вам необходимо объединить контура всех фигур в один, воспользуйтесь последней операцией в списке «Операции с контурами» — Объединить компоненты фигуры (Merge Shape Components). Подробнее об объединении контуров рассказано здесь.
Вот как выглядит объединённый контур с предыдущей операции:
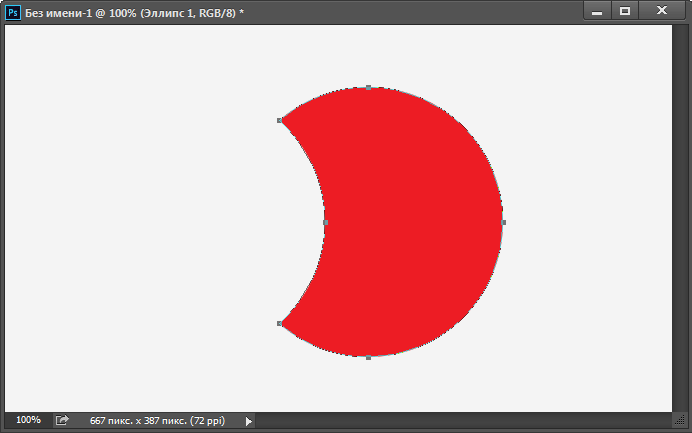
Объединение контура после вычитания фигур.
Удаление какой-либо одной фигуры из слоя
Наконец, что делать, если я хочу полностью удалить какую-либо фигуру из слоя? Нельзя просто перетащите фигуру слой вниз в мусорное ведро, потому что это удалить весь слой. Вместо этого, выберите форму, нажав на неё инструментом «Выделение контура» (Path Selection Tool) , как я делал недавно, а затем нажмите клавишу Backspace на клавиатуре. Это удалит выбранную фигуру, не удаляя весь слой.