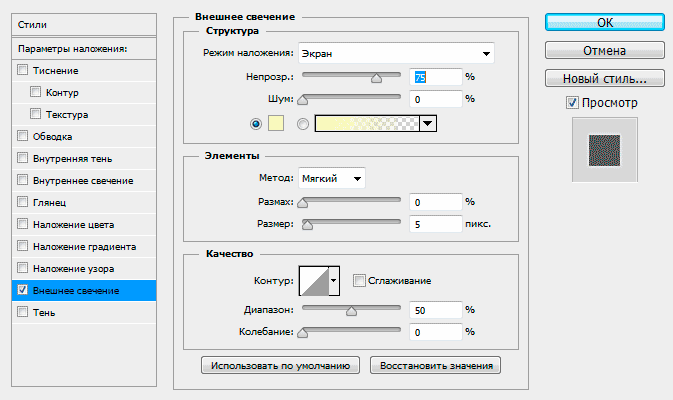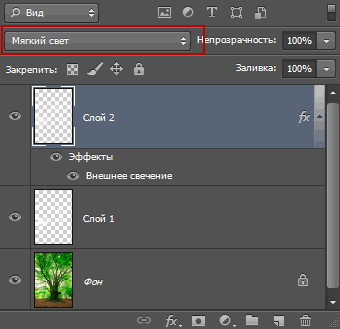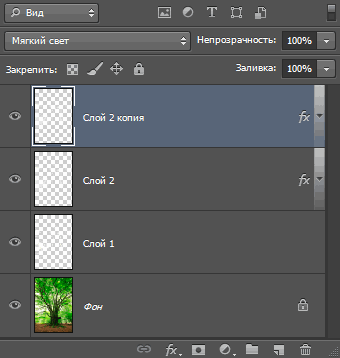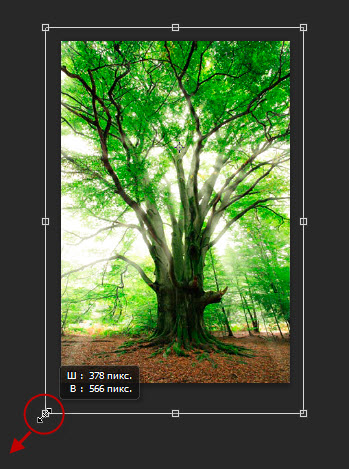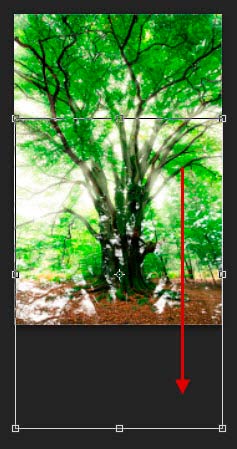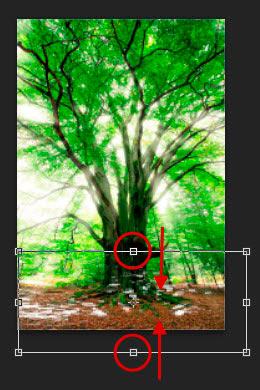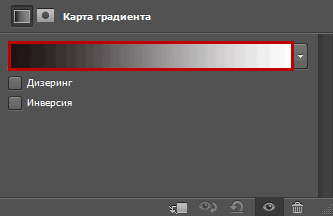Продолжение. Начало смотрите здесь. По материалам статей создан видеоурок. Также, для лучшего понимания материала Вы можете скачать оригинальную фотографию и готовый фотошоповский файл PSD со всеми слоями и стилями по ссылкам внизу страницы.
Добавление стиля слоя «Внешнее свечение» (Outer Glow)
Чтобы сделать наши солнечные лучи немного более выделяющимися и заметными, давайте добавим на них свечение. Нажмите на значок стиля слоя в нижней части палитры слоёв (значок, который выглядит как буквы «fx») и выберите из списка «внешнее свечение» (Outer Glow):
Это откроет диалоговое окно стилей. установлен в космическом вариантов свечения в средней колонке. В моём случае нет необходимости менять здесь настройки. Настройки «Внешнего свечения» по умолчанию хорошо подходят для наших солнечных лучей, поэтому просто нажмите кнопку OK, чтобы выйти из диалогового окна и применить стиль:
С применением этого стиля солнечные лучи смотрятся теперь гораздо лучше:
Изменение режима смешивания
В настоящий момент лучи смотрятся несколько резковато. Для придания им естественности давайте изменим режим наложения слоя с нормального на «Мягкий свет» (Soft Light):
Вот что получилось у меня после изменения режима наложения на «Мягкий свет» (Soft Light):
Дублируем «Слой 2» (Layer 2)
На данный момент у нас является активным «Слой 2» (Layer 2), дублируйте его, нажав комбинацию клавиш Ctrl+J. При этом Photoshop продублирует слой, и назовёт его «Слой 2 копия» (Layer 2 copy):
Продлеваем солнечные лучи с помощью «Свободного трансформирования» (Free Transform)
Теперь у нас есть два слоя с солнечными лучами, «Слой 2» и «Слой 2 копия». Давайте удлиним солнечные лучи на «Слой 2 копия», чтобы добавить некоторое разнообразие в общую картину, мы можем легко это сделать, используя фотошоповский инструмент «Свободное трансформирование» (Free Transform). Для активации инструмента нажмите комбинацию клавиш Ctrl+T.
Вокруг документа появилась габаритная рамка, и, если вы внимательно посмотрите в центр изображения, то заметите маленькую иконку цели в виде кружочка с лучами. Нажмите на нее, и перетащите её вверх, в то место, откуда исходят лучи:
После того, как вы перетащили иконку цели в, зажмите клавиши Shift+Alt и перетащите любой из угловых маркеров габаритной рамки наружу, чтобы растянуть слой.
Зажатая клавиша «Shift» указывает Photoshop, чтобы при масштабировании сохранялись пропорции изображения, зажатая Alt указывает производить все изменения относительно целевой точки, т.е. той самой, которую мы только что переместили вверх. Здесь я перетаскивал нижний левый маркер, но выбор углового маркера при таком типе масштабирования (с сохранением пропорций и относительно целевой точки) значения не имеет:
Изменяем размер и положение «Слоя 1», для создания освещения земли
На данный момент мы закончили работу с лучами, но давайте завершим картину и добавим немного реализма, сделав освещение земли этими лучами. Если вы помните, в начале урока мы создали выделение из канала, а затем добавил новый слой («Слой 1») и заполнили его белым цветом. До сих пор мы ничего с этим слоем не делали, но мы собираемся использовать его прямо сейчас, чтобы создать освещение земли.
Для начала кликните по «Слою 1» в палитре слоёв для его выбора. Затем снова нажмите Ctrl+T , чтобы активировать «Свободное трансформирование» (Free Transform), при этом появится габаритная рамка. Нажмите в любом месте этой рамки (за исключением иконки цели в центре) и перетащите изображение вниз примерно до того момента, как белая заливка дойдёт до уровня земли. Эта белая заливка и будет светом на земле:
Теперь нам надо несколько сплюснуть слой, а в моём случае я ещё немного расширил вправо:
Нажмите Enter для применения трансформирования.
И, наконец, чтобы сделать белые заполненные области похожими на свет на земле, просто измените режим наложения с нормального на «Перекрытие» (Overlay).
Ну вот собственно и всё, работа закончена. Посмотрите ещё раз на готовый результат:
Скачать материалы к уроку:
Скачать с Depositfiles.com