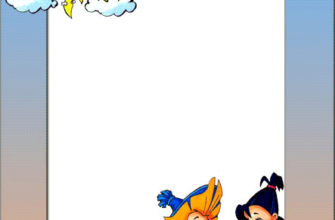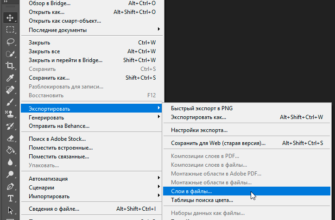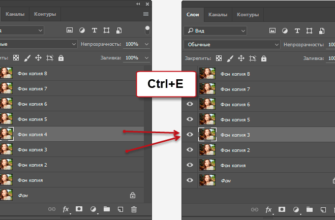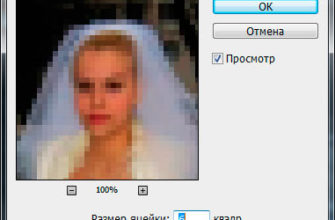Вы оформили презентацию продукта в Adobe Photoshop и хотите отправить проект заказчику? Тогда вам потребуется конвертация файла. Сделать это можно прямо в программе без использования стороннего конвертера. Расскажем в статье, как в Фотошопе сохранить в PDF-формате обработанную картинку.
Как сохранить файл в Adobe Photoshop в PDF
Adobe Photoshop — это многофункциональный графический редактор для обработки снимков. В нем можно сделать цвето- и светокоррекцию, создать коллажи, осуществить ретушь портретов, восстановить старые фотографии, изменить текстуры 2D, 3D-моделей и многое другое. Поддерживает подключение плагинов, за счет которых можно расширить функционал программы. Работает на ПК с ОС macOS, Windows, iOS и Android.
- Импортируйте изображение в редактор. Перейдите во вкладку «Файл» → «Открыть». Отметьте источник импорта — облачное хранилище или компьютер. Затем выберите нужный объект из папки.
- Откройте вкладку «Файл». Если просто сохранить изображение, то оно будет в формате PSD. Поэтому, чтобы сделать ПДФ-файл в Фотошопе, выберите опцию «Сохранить как». Укажите в качестве формата «Photoshop PDF».
- Чтобы преобразовать многостраничный файл в PDF, перейдите в раздел «Файл» → «Автоматизация» → «PDF-презентация».
- Настройте параметры сохранения: фон, размер шрифта, расширение и прочие. Вы можете экспортировать файл как презентацию или многостраничный документ. В конце щелкните «Сохранить».
Как редактировать файл PDF после конвертации
Мы рассмотрели, как экспортировать в ПДФ в Фотошопе. Однако в дальнейшем может потребоваться редактирование этого документа. Самый удобный способ это сделать — использовать PDF-редактор. В русскоязычной программе PDF Commander вы сможете добавить текст и иллюстрации, скрыть конфиденциальную информацию, поставить штампы на официальные бумаги: одобрено, копия верна, дубликат и пр. Здесь есть инструменты для добавления ЭЦП и защиты документа паролем. Далее мы разберем несколько функций редактирования ПДФ-файла.
- Вписывание текста
Откройте документ на нужной странице. На верхней панели выберите инструмент «Текст» и щелкните мышью в том месте, куда хотите добавить информацию. Впишите свои данные в появившемся поле. Настройте параметры текста: шрифт, размер, межстрочный интервал и другие.
- Размытие фрагментов
Если вы хотите скрыть личные данные, то воспользуйтесь инструментом «Размытие». С помощью левой кнопки мыши выделите область, которую нужно замазать. Программа автоматически размоет указанные фрагменты.
- Вставка штампа
Откройте вкладку «Штамп» и выберите необходимый шаблон. Укажите на странице место его размещения. Отрегулируйте размеры штампа и сохраните результат.
- Добавление ЭЦП
Чтобы вставить усиленную квалифицированную электронную подпись, перейдите в раздел «Безопасность» → «Цифровая подпись». Нарисуйте автограф от руки или выберите ее из файла. Затем нажмите «Подписать» и расположите ее на странице.
- Обрезка страницы
Если вам нужно удалить со страницы лишние фрагменты, то воспользуйтесь опцией «Кадрировать». Подробнее о том, как обрезать ПДФ-файл, вы узнаете из инструкции.
Заключение
Теперь вы знаете, как сохранить файл ПДФ в Фотошопе. Вы можете экспортировать его в виде единичного объекта или же многостраничного документа. Чтобы впоследствии отредактировать этот файл, используйте удобный текстовый редактор. Русскоязычное приложение PDF Commander оснащено видеоуроками и обучающим контентом, поэтому использовать инструменты редактирования смогут даже неопытные пользователи. Для работы с официальными бумагами в программе есть функция OCR, каталог штампов, опции добавления УКЭП и шифрования документации.