В этом материале я расскажу о быстрых способах изменения диаметра кисти.
Любой пользователь Photoshop знает, что инструмент «Кисть» (Brush Tool) — один из самых востребованных инструментов в этой программе. А для выполнения целого ряда направлений редактирования, Кисть — это самый необходимый и часто используемый инструмент. Ведь с помощью кисти можно не только рисовать, но и вырезать объекты из фотографий, смягчать края объектов и многое другое.
Кроме того, с помощью описанных ниже способов изменяется диаметр не только инструмента «Кисть», но и других инструментов, имеющих курсор-отпечаток, «Замена цвета» (Color Replacement Tool), например, «Штамп» (Clone Stamp), «Затемнитель» (Burn Tool), «Палец» (Smudge Tool) и подобных.
В Photoshop имеется несколько способов изменения диаметра отпечатка кисти. Я хочу рассказать о тех двух способах, которые использую я.
Примечание. Наиболее быстрый способ изменения диаметра — это нажатие на клавиши правая и левая квадратные скобки ( [ и ] ). Но для меня этот способ неприемлем, т.к. всегда параллельно с Photoshop у меня работают другие программы, и эти клавиши заняты.
Я использую два следующих способа:
При активном инструменте «Кисть» клик правой клавишей мыши по документу, открывается окно, где можно настроить отпечаток:
И второй, более продвинутый способ. Надо сперва зажать Alt + Shift + правую клавишу мыши и перетаскивать курсор. Горизонтальное перетаскивание изменяет диаметр, вертикальное — жёсткость.
Подробнее в коротком видео:
Надо сказать, что второй способ требует небольшой привычки, но изменять отпечаток кисти таким образом наиболее быстро и удобно.

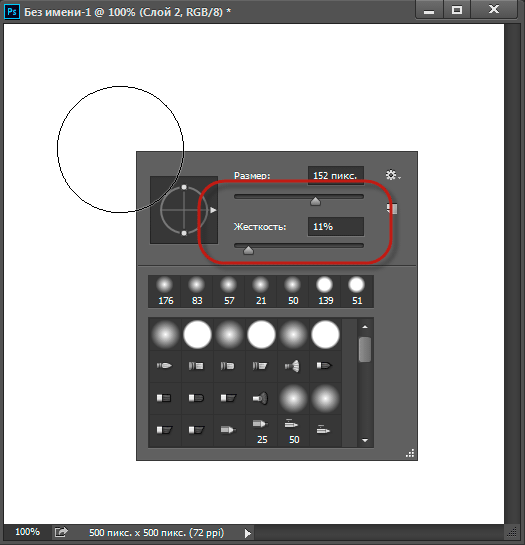
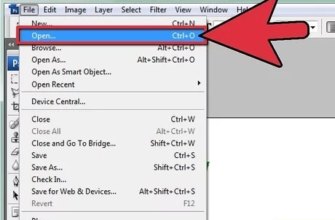
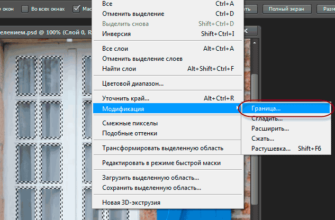
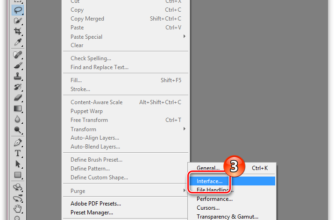
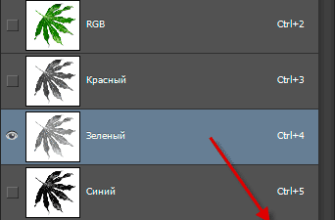
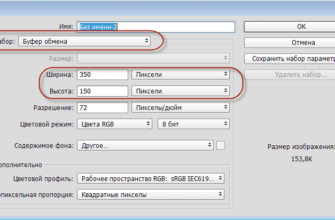

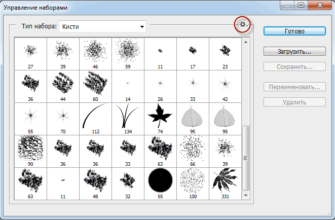
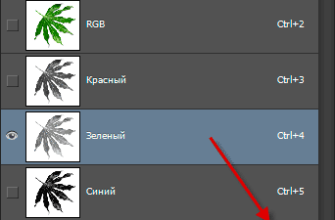
Что надо включить, чтобы рядом с кистью при её изменении появлялась табличка с диметром, жесткостью и непрозрачностью?
Перейдите в меню Окно и поставьте галочку напротив пункта Параметры
В статье написано Альт + Шифт нажать, а в ролик просто Альт. И по факту нужен только Альт.
Нужно зажать ALT+правая кнопка мыши(лево-право/верх-низ), для изменения Диаметра кисти и прозрачности.
АLT+SHIFT+Правая кнопка мыши это открытие Цветового колеса для выбора цвета как ни странно.