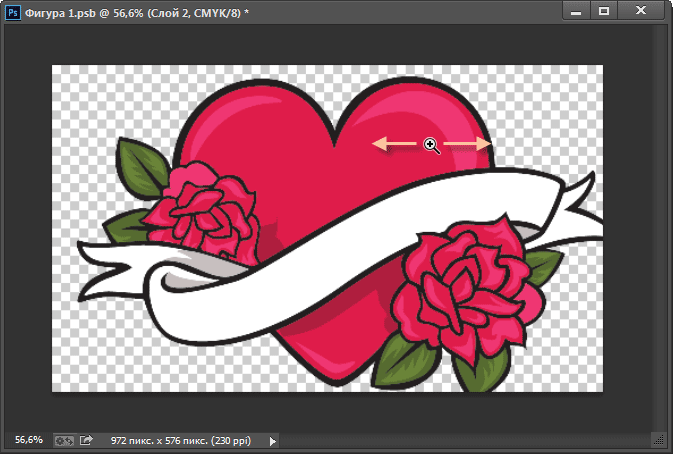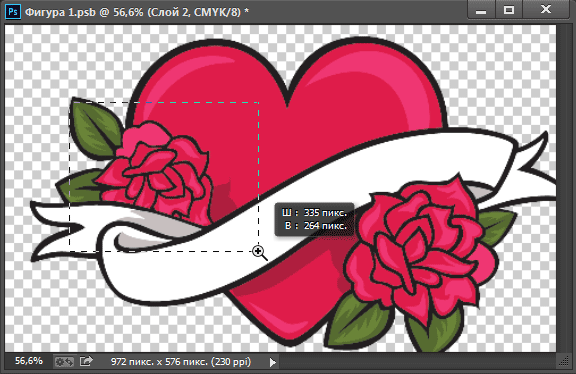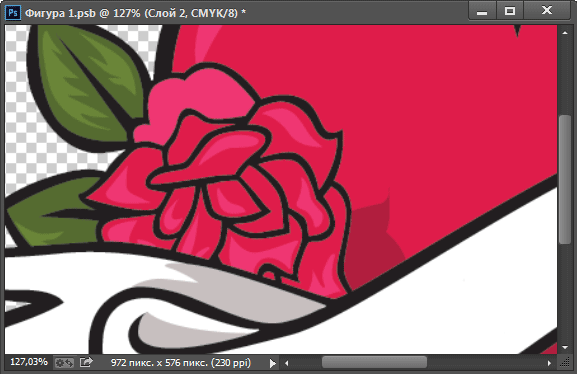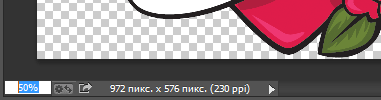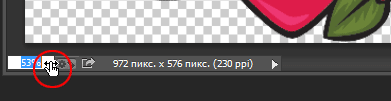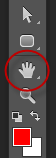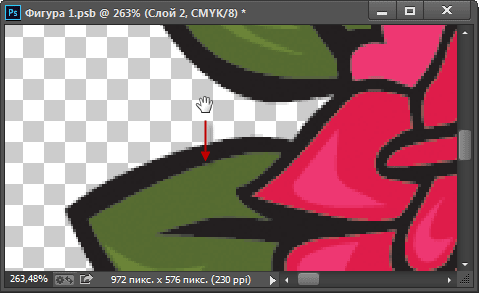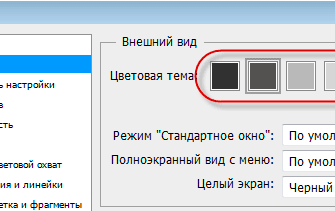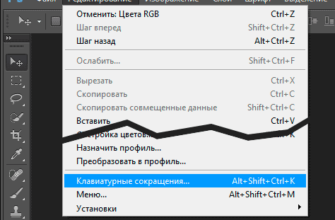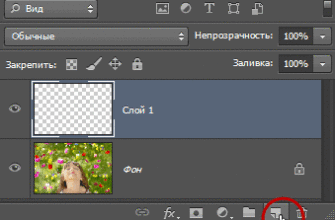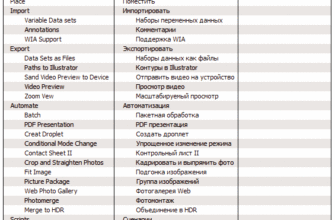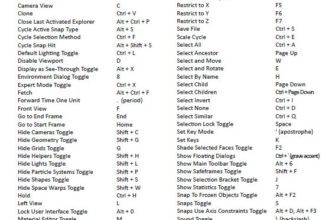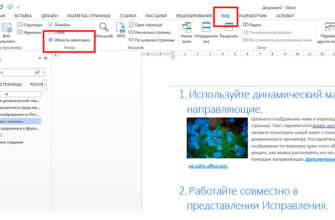В предыдущем уроке мы рассмотрели основы навигации по изображениям в Photoshop.
В этом уроке мы поднимемся на ступеньку выше, изучив некоторые экономящие время методы работы и горячие клавиши, чтобы Вы могли работать с интерфейсом Photoshop, как настоящий профессионал!
Как и в предыдущем уроке, здесь я буду использовать Photoshop CS6 с русскоязычным интерфейсом, но все команды я продублирую по английски, кроме того, урок также полностью совместим с Photoshop CC (Creative Cloud) и, как обещают разработчики Adobe, подойдёт и к будущим версиям.
Масштабирование изображения
Увеличение и уменьшение масштаба изображения с клавиатуры
Для увеличения изображения относительно своего центра, нажмите комбинацию Ctrl + + (Ctrl и клавишу «плюс»). Нажмите комбинацию несколько раз для постепенного увеличения.
Для уменьшения масштаба относительно центра, нажмите Ctrl со клавишей «минус». Нажмите комбинацию несколько раз для постепенного уменьшения.
Подогнать изображение под размер окна
Если Вы хотите, чтобы фотография заняла всё пространство рабочего окна программы Photoshop, нажмите клавиши Ctrl+0 (ноль). Изображение, вместе рамкой, уменьшится или увеличится до размеров окна Photoshop, при этом рамка сохранит пропорции изображения:
Быстрое масштабирование в реальный размер
Если Вы хотите отобразить изображение в его реальном размере (масштаб 100%), нажмите клавиши Ctrl+1 или Ctrl+Alt+0.
Быстрое переключение между уменьшением и увеличением картинки
Для выбора инструмента «Лупа» (Zoom Tool) с клавиатуры, нажмите клавишу Z. По умолчанию. инструмент будет работать в режиме «увеличение масштаба», курсор мыши будет в виде лупы со значком «плюс» по середине. Если Вы хотите перевести инструмент в режим «уменьшение масштаба», нажмите и удерживайте клавишу Alt, значок на курсоре изменится с «плюса» на «минус».
Временный переход на инструмент «Лупа» (Zoom Tool)
Чтобы временно переключиться на инструмент «Лупа», когда Вы работаете другим инструментом, нажмите и удерживайте Ctrl+пробел и измените масштаб картинки. Когда вы отпустите клавиши Ctrl+пробел, вы вернетесь к ранее выбранному инструменту.
Вы также можете получить временный доступ к Zoom Tool нажимая и удерживая клавишу клавиатуры Z. Обратите внимание, что это отличается от простого выбора нажатием клавиши Z, после чего инструмент «лупа» остаётся активным, пока вы не выберите другой инструмент на панели инструментов. Если же нажать и удерживать клавишу Z, Вы получите временный доступ к Zoom Tool, то тех пор, пока не отпустите клавишу Z, после этого Вы автоматически вернетесь к ранее выбранному инструменту.
Непрерывное увеличение
При активном инструменте «Лупа», наведите курсор на любую часть документа и нажмите и удерживайте левую клавишу мыши. Изображение начнёт увеличиваться относительно места наведения курсора. Для непрерывного уменьшения зажмите клавишу Alt, наведите курсор в нужную область документа и зажмите левую клавишу мыши, картинка начнёт уменьшаться.
Быстрое и более точное масштабирование
Для точного и быстрого увеличения картинки, при активном инструменте «Лупа», наведите курсор на область, которую Вы хотите увеличить, зажмите мышку и протащите курсор вправо. Если Вы перетащите курсор быстро, Вы увеличите картинку быстро, если протащите медленно — картинка увеличится медленно.
Центр увеличения картинки будет располагаться в том месте, где находится курсор.
Для уменьшения примените те же действия, только перетаскивайте курсор вправо.
Еще один способ быстрого увеличения/уменьшения картинки — это навести курсор мыши на ту область, масштаб которой Вы хотите увеличить/уменьшить, затем нажать и удерживать Alt и вращать колесо мыши в одну или другую сторону. Также, быстрая прокрутка колёсика даст быстрое увеличение/уменьшение, а медленная, соответственно, медленное. Этот способ работает вне зависимости от того, какой инструмент активен на данный момент.
Выбор определенной области для масштабирования
Только что мы узнали, что можно быстро масштабировать изображение с помощью простого перетаскивания курсора вправо/влево. Эта опция называется «Масштабирование перетаскиванием» (Scrubby Zoom), и по умолчанию она включена. Если же мы хотим увеличить во весь экран какую-либо определённую область изображения, нам необходимо её отключить:
При отключённой опции «Масштабирование перетаскиванием» просто нажмите и протащите курсор вдоль области, которую необходимо увеличить. Здесь я обвожу розочку:
Когда Вы отпустите кнопку мыши, Photoshop мгновенно увеличивает масштаб выбранной области:
Точное масштабирование
В предыдущем материале мы узнали, что значение масштаба изображение отображается в левом нижнем углу документа.
Кроме изменения масштаба мышкой, мы можем задать точное цифровое значение масштаба картинки, для этого нам необходимо кликнуть по окну с цифрами и ввести своё значение, можно просто число без символа %, затем нажать Enter:
И, как обычно в Photoshop, изменять числовое значение можно с помощью мышки. Кликните по окну, зажмите Ctrl, курсор изменит свой вид на палец со стрелками, и перетаскивайте курсор вправо или влево. Шаг изменения значения — 1%
Прокрутка изображения
Прокрутка изображения внутри рабочего окна осуществляется с помощью инструмента «Рука» (Hand Tool), который можно выбрать нажатием клавиши H:
Для временного переключения на инструмент «Рука» следует зажать клавишу «Пробел».
Прокрутка колёсиком мыши
В Photoshop имеется еще один способ для прокрутки изображения, без использования инструмента «Рука», осуществляется он с помощью колёсика мыши. Этот способ работает при любом активном инструменте.
Прокрутка изображения вверх/вниз осуществляется простой прокруткой колёсика, прокрутка изображения вправо/влево производится прокруткой колёсика мыши при зажатой клавише Ctrl.
Быстрый просмотр всего изображения с последующим выбором нужной области
Этот приём может очень помочь, когда Вы работаете с картинкой при сильном увеличении, и Вам нужно переместиться на другую область картинки.
Собственно, это прекрасный способ навигации по изображению в случае, когда картинка значительно больше размеров окна.
Зажмите клавишу H, наведите курсор на документ, зажмите левую клавишу мыши и немного протащите курсор вниз:
В результате в окне отобразится весь документ целиком, а курсор будет в виде руки с рамкой, рамка показывает границы участка, который только что был отображён в документе:
Наведите рамку на нужную область и отпустите клавишу мыши, в окне документа отобразится содержимое рамки в масштабе, который был до нажатия клавиши H.
Навигация по документу Phpotoshop
Навигация с помощью этих горячих клавиш пригодится при отображении картинки при увеличенном масштабе
Home — промотать изображение в верхний левый угол
End — промотать в правый нижний угол
PageUp — промотать изображение вверх на расстояние, равное высоте окна
PageDown — промотать изображение вниз на расстояние, равное высоте окна
Ctrl + PageUp — промотать изображение лево на расстояние, равное ширине окна
Ctrl + PageDown — промотать изображение вправо на расстояние, равное ширине окна
Shift + PageUp — промотать изображение вверх на 10 пикселей
Shift + PageDown — промотать изображение вниз на 10 пикселей
Ctrl + Shift + PageUp — промотать изображение влево на 10 пикселей
Ctrl + Shift + PageDown — промотать изображение вправо на 10 пикселей