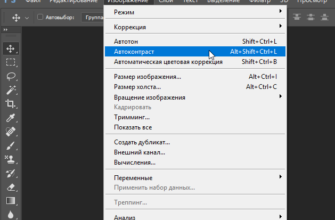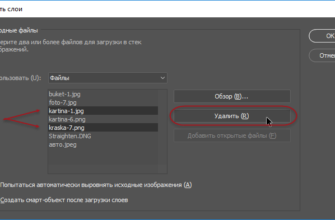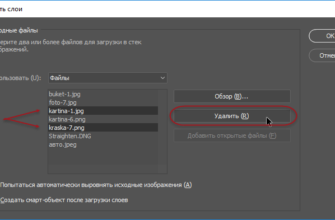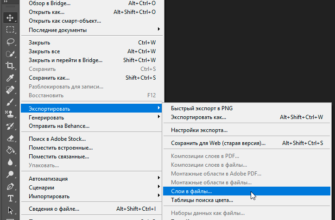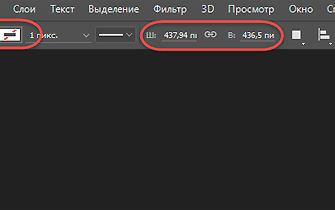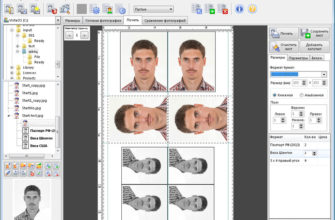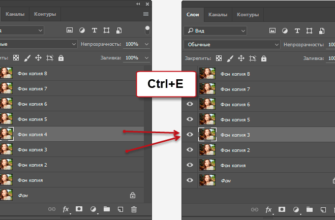В предыдущем уроке по тематике устранения проблем изображения с помощью корректировки тона и цвета, мы узнали, как работают три инструмента автоматической настройки изображения в Photoshop, это «Автотон» (Auto Tone), «Автоконтраст» (Auto Contrast) и «Автоматическая цветовая коррекция» (Auto Color) и как с их помощью можно быстро улучшить внешний вид наших изображений за счет усиления контраста и удаления нежелательных цветовых оттенков. Не смотря на то, что данные команды ни в коем случае не являются лучшим способом устранения таких проблем, они имеют серьёзное преимущество, которое заключается в том, что они очень просты в использовании и быстры в применении, что делает их весьма популярным выбором для коррекции и ретуши фотографий.
Тем не менее, они имеют один большой недостаток — дело в том, что они осуществляют необратимые корректировки, то есть они делают постоянные изменения пикселей в изображении, без возможности изменения их последствии. Этот метод иногда называют как деструктивное редактирование, и, как вы понимаете, это не самый лучший способ работы.
Оптимальный же рабочий процесс редактирования изображений во всех случаях, когда это возможно, использует неразрушающие корректировки слоев (non-destructive). Итак, в этом уроке мы узнаем, как легко применить те же автоматические команды, но уже в виде корректирующих слоев!
Как мы увидим далее, в применении этих команд как корректирующих слоёв имеются и другие преимущества. Мало того, что такой способ кардинально упрощает переключение между командами для сравнения результатов, но он также даёт возможность применения команд одновременно, что позволяет улучшить полученные результаты еще больше!
Этот урок основывается на на двух предыдущих, поэтому, прежде чем продолжить, рекомендую ознакомиться со статьями Автотон, Автоконтраст, Автоматическая цветовая коррекция и Эффективное применение инструментов автоматической настройки изображений
Для облегчения понимания, здесь я буду использовать ту же фотографию, что и в предыдущих уроках — с плохой контрастностью и неприятным зеленоватым оттенком:

Исходное изображение.
А вот как это будет выглядеть эта же фотография, но уже после применения автоматических команд как корректирующие слои:

Изображение, исправленное корректирующими слоями.
Итак, давайте рассмотрим всё это подробнее.
Шаг 1: Добавление корректирующего слоя «Уровни» (Levels) или корректирующего слоя «Кривые» (Curves)
В Photoshop отсутствуют отдельные корректирующие слои автоматической настройки, но эти настройки присутствуют как опции в настройках двух корректирующих слоёв — это «Уровни» (Levels) и «Кривые» (Curves). С открытым моим изображением в Photoshop, я добавлю корректирующий слой «Уровни» (Levels), нажав на соответствующий значок в нижней части панели слоев:
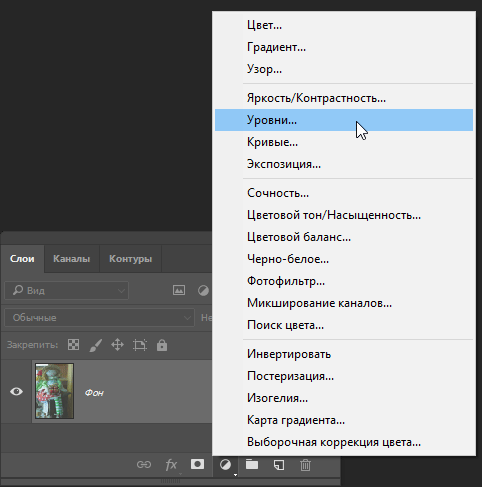
Добавление корректирующего слоя «Уровни» (Levels).
Непосредственно после добавления слоя с изображением в документе ничего не произойдёт, но если мы посмотрим на панель слоёв, то увидим новый корректирующий слой «Уровни» над изображением:
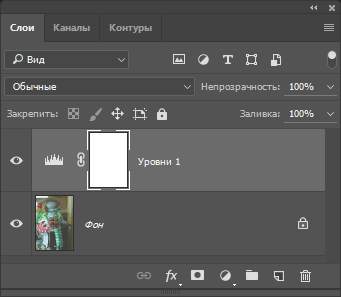
Корректирующий слой Levels выше фонового слоя.
Шаг 2: Откройте опции автоматической коррекции цвета
Параметры и элементы управления для регулировки слоя «Уровни» находятся в панели свойств, там же можно получить доступ к автоматическим настройкам. Первый способ доступа — нажать на маленькую иконку меню в верхнем правом углу панели свойств:
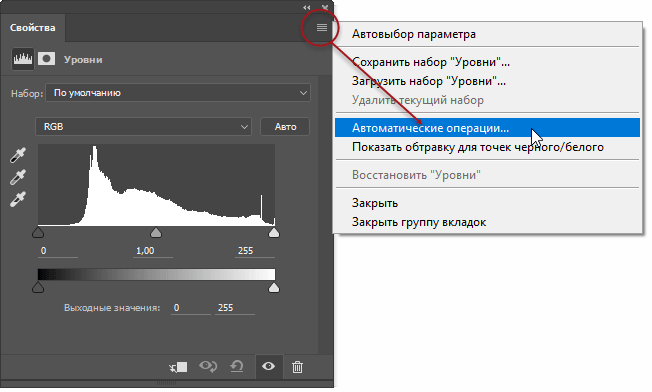
Выбор автоматических настроек (Auto Options) в меню панели свойств.
Другой способ получения доступа к интерфейсу автоматических настроек — зажать клавишу Alt на клавиатуре и нажать кнопку Auto:
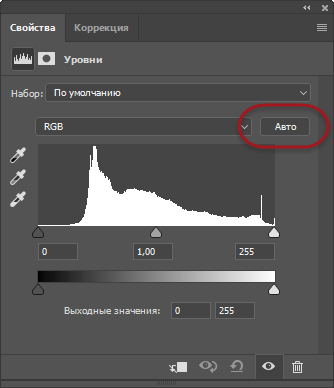
Кнопка Авто в панели свойств слоя «Уровни».
В любом случае открывает диалоговое окно «Параметры автоматической цветокоррекции» (Auto Color Correction Options). По теме этого урока нас интересует раздел «Модели» (в англ. интерфейсе Algorithms, официальный русский перевод в этом случае особенно кривой), расположенный в верхней части диалогового окна. Обратите внимание на то, что существует четыре различных варианта цветокоррекции. В этом уроке мы рассмотрим тройку лидеров («Улучшить монохроматический контраст», «Улучшить контраст по каналам», «Найти темные и светлые цвета», в английском интерфейсе — «Enhance Monochromatic Contrast», «Enhance Per Channel Contrast» и «Find Dark & Light Colors» соответственно), так как они соответствуют трем командам автоматических цветовых коррекций. Четвёртую команду, «Улучшить яркость и контраст» (Enhance Brightness and Contrast), мы рассмотрим позже, после подробного изучения применения Яркости/Контрастности в Photoshop:
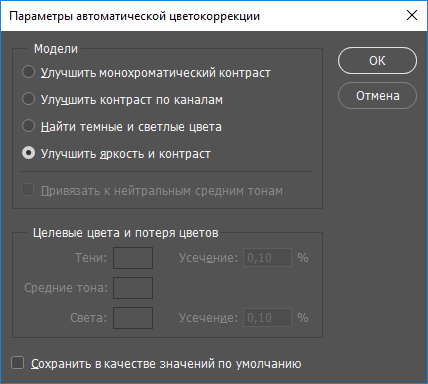
Диалоговое окно «Параметры автоматической цветокоррекции» (Auto Color Correction Options).
Шаг 3: Пробуем действие различных алгоритмов
Как я уже говорил, каждый из этих трех вариантов алгоритмов соответствует одной из трех команд автоматической цветовой коррекции. Но они имеют другое название, нежели «Автотон», «Автоконтраст» и «Автоматическая цветовая коррекция». Тем не менее, объясняется это просто. В названиях алгоритмов содержится краткое описание принципа действия команды, принципы их работы я подробно описал здесь.
Первый сверху алгоритм, «Улучшить монохроматический контраст», описывает принцип работы команды «Автоконтраст» и применение его даёт точно такой же результат. Кратко говоря, данный алгоритм рассматривает все три цветовые канала (красный, зеленый и синий) в качестве единого составного изображения и повышает общую контрастность, делая самые темные пиксели в изображении полностью черными, самые светлые пиксели полностью белыми, после чего алгоритм перераспределяет все другие тональные значения остальных пикселей между ними. Это изменяет только контраст, цвета изображения остаются прежними.
Чтобы пользователь мог легче разобраться, какой команде соответствует какой алгоритм, в Photoshop имеются всплывающие подсказки. Наведите мышку на строку «Улучшить монохроматический контраст», и через две секунды появится подсказка с кратким описанием алгоритма, а в конце в скобках будет указана команда, в нашем случае «Автоконтраст»:
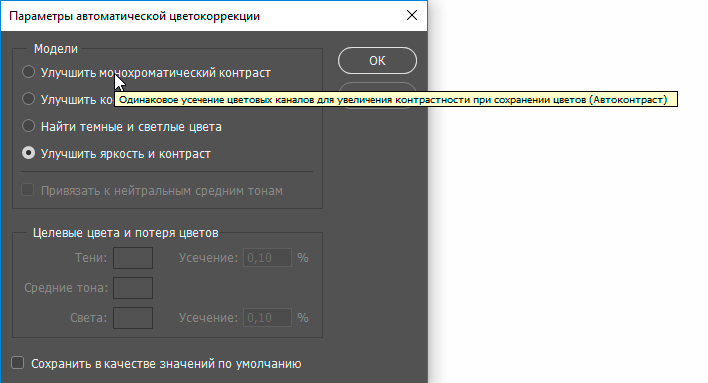
Подсказка показывает нам, что алгоритм «Улучшить монохроматический контраст» соответствует команде «Автоконтраст».
Чтобы привести алгоритм в действие, просто кликните внутри кружка слева от названия и посмотрите в документ с изображением, чтобы увидеть результат. в данном случае общий контраст улучшился, но зеленоватый оттенок остался. Если сравнить его с результатом действия инструмента «Автоконтраст» от предыдущего урока, вы увидите, что обе версии выглядят абсолютно одинаково. Единственное отличие в том, что сейчас мы применили «Автоконтраст» как неразрушающую, а не как статическую корректировку:
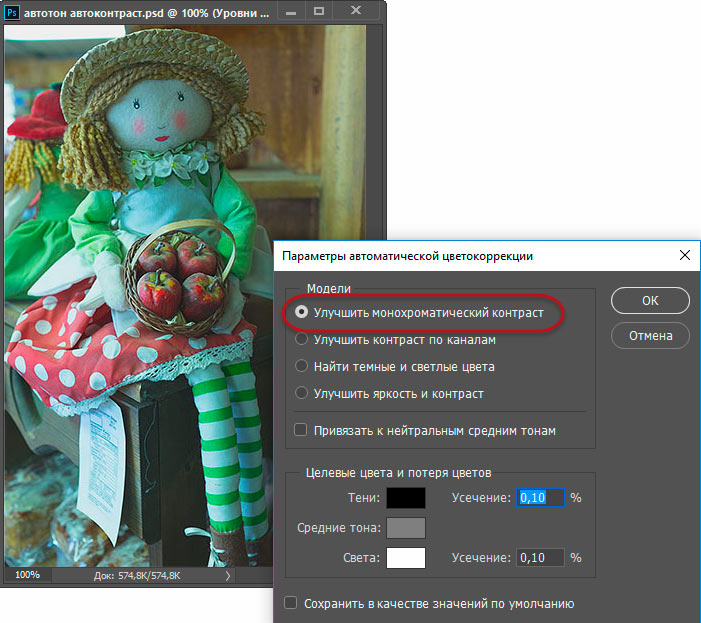
Вид изображения с применённым алгоритмом «Улучшить монохроматический контраст»
Два следующих алгоритма также соответствуют двум оставшимся автоматическим командам цветокоррекции.
Алгоритм «Улучшить контраст по каналам» (Enhance Per Channel Contrast) соответствует команде «Автотон» (Auto Tone):
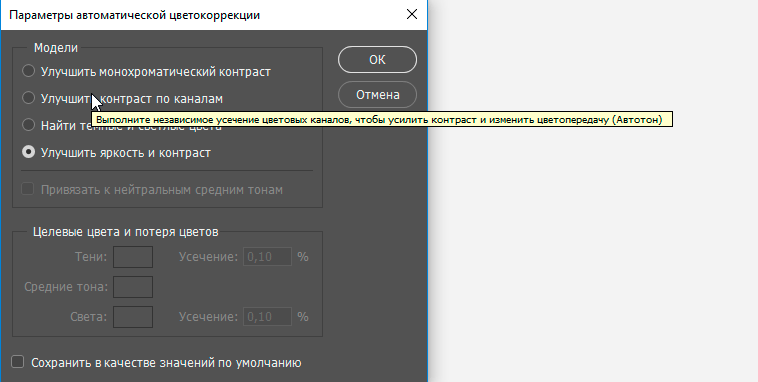
Наведение курсора мыши на название алгоритма «Улучшить контраст по каналам».
И «Найти тёмные и светлые цвета» (Find Dark & Light Colors) соответствует команде «Автоматическая цветовая коррекция» (Auto Color), в русскоязычном интерфейсе в скобках команда указана сокращённо (Автокоррекция), в англоязычном интерфейсе в подсказке скобках указано именно Auto Color:
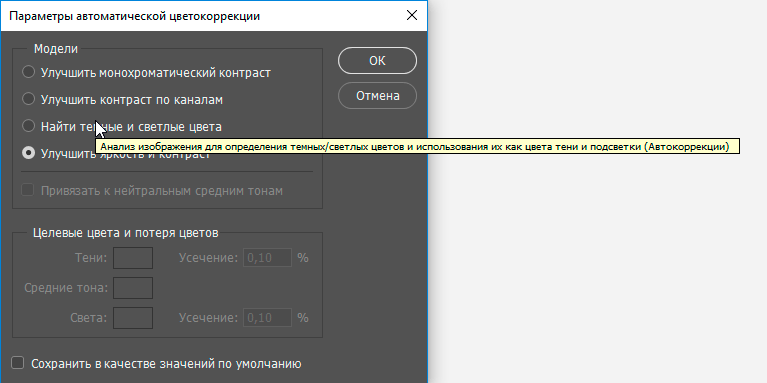
Наведение курсора мыши на название алгоритма «Найти тёмные и светлые цвета»
Кроме этого, в диалоговом окне имеется ещё одна интересная дополнительная опция — «Привязать к нейтральным средним тонам» (Snap Neutral Midtones), эта опция становится активной при выборе одного из трёх первых алгоритмов:
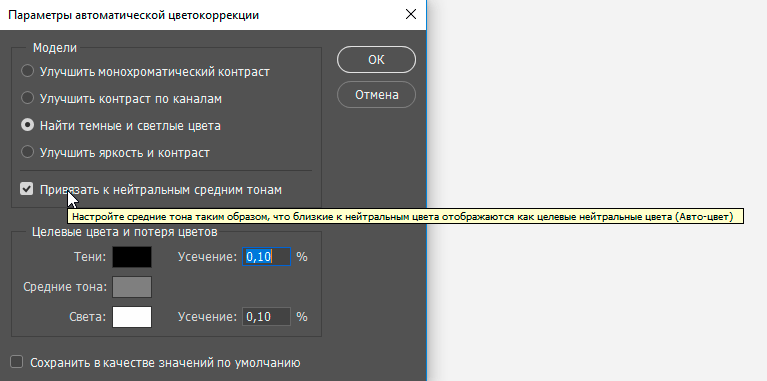
Опция «Привязать к нейтральным средним тонам» (Snap Neutral Midtones)
В подсказке указано, что эта опция также соответствует команде «Автоматическая цветовая коррекция» (Auto Color), но это не совсем так. Дело в том, что данную опцию можно применять совместно с тремя алгоритмами и получать комплексный результат.
Шаг 4: Совместное применение «Привязать к нейтральным средним тонам» с другими алгоритмами
Один очень большое преимущество применения автоматических команд как корректирующие слои, а не как статические корректировки, заключается в том, что таким образом мы можем объединить опцию «Привязать к нейтральным средним тонам» с любой из автоматических команд Auto, а не только с «Автоматическая цветовая коррекция» (Auto Color!).
Например, сейчас я выберу «Улучшить контраст по каналам» (Enhance Per Channel Contrast) и поставлю галку у «Привязать к нейтральным средним тонам»:
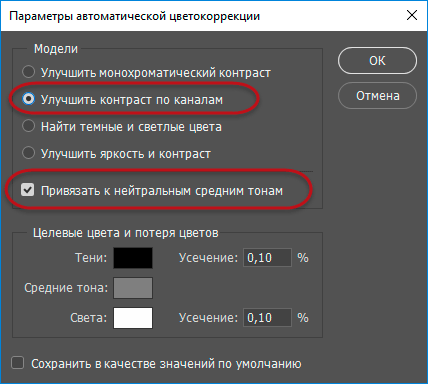
Совместное применение алгоритма «Улучшить контраст по каналам» и опции «Привязать к нейтральным средним тонам».
Для быстрого сравнения результатов создайте несколько корректирующих слоёв «Уровни», в каждом из них задайте различные комбинации автоматической коррекции, затем с помощью мыши методом быстрого включения/отключения видимости слоёв (так, чтобы видимым оставался всего один корректирующий слой) выберите лучший. Подробнее о быстром включении/отключении видимости слоёв здесь.