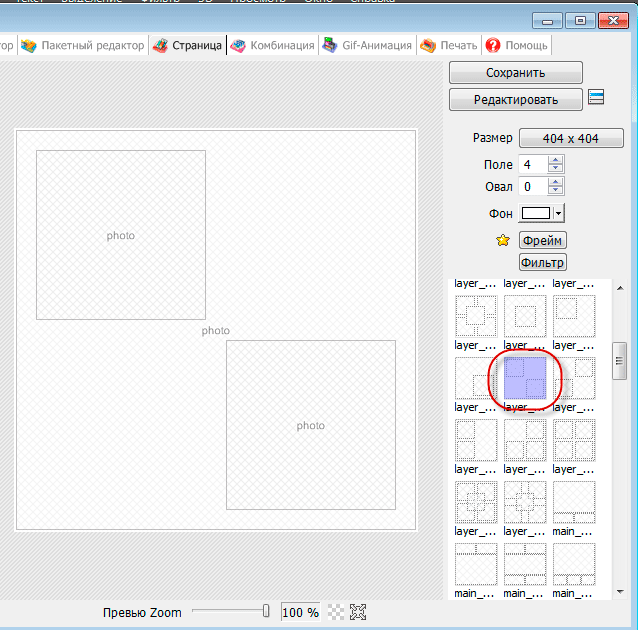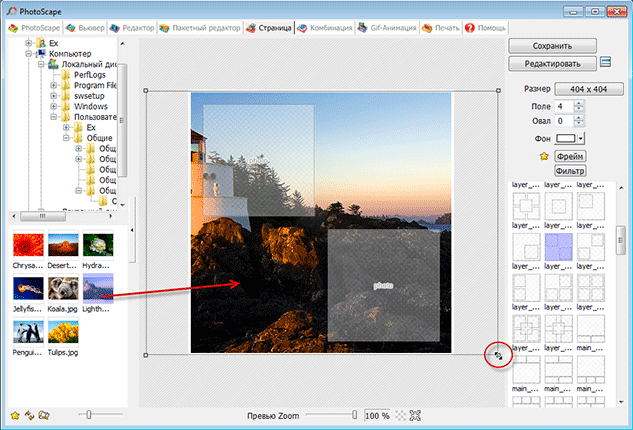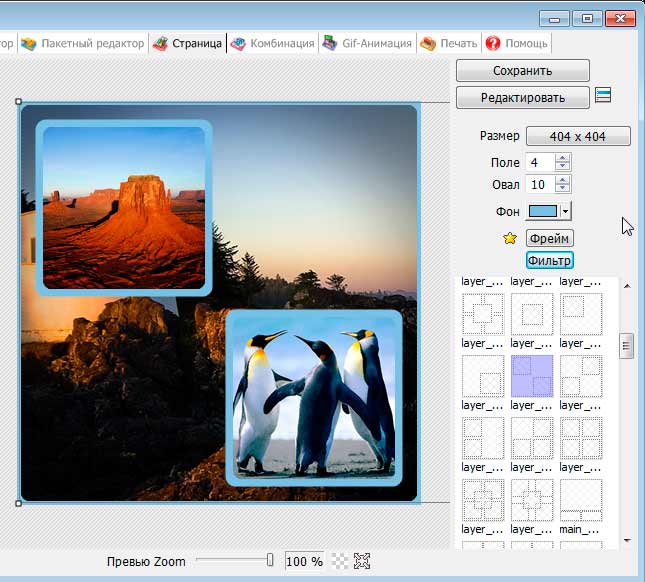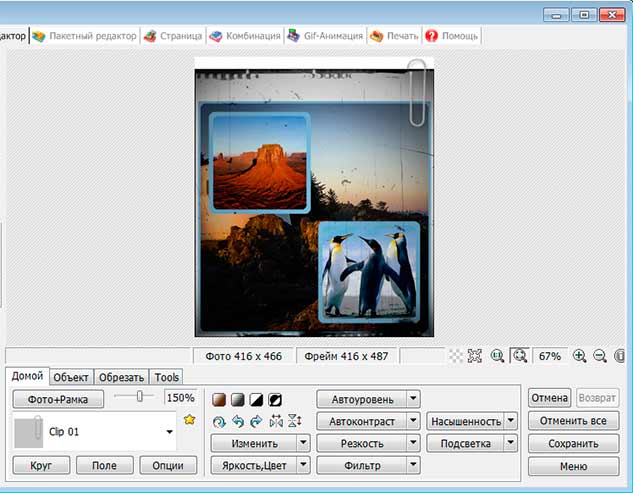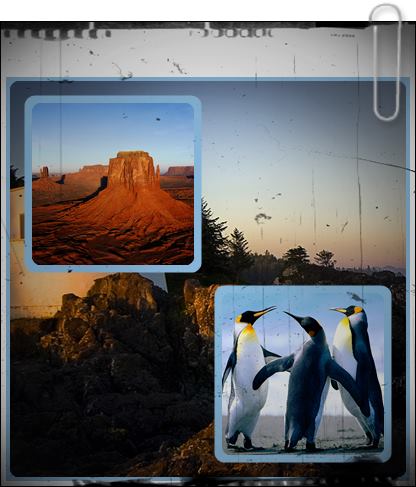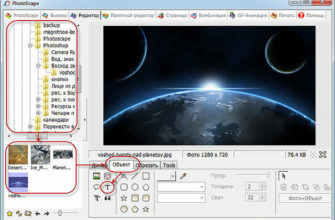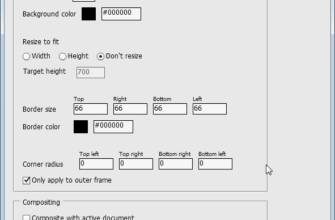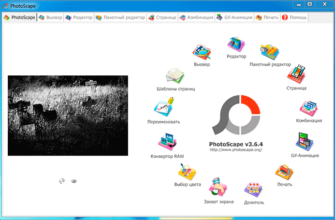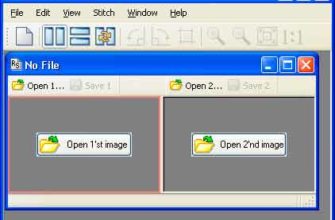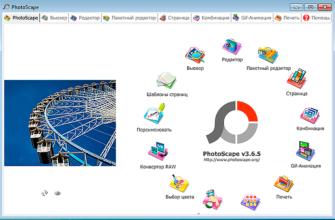В материале «Соединяем фотографии в одну в программе PhotoScape» рассказывалось о простой склейке нескольких фотографий.
Здесь я расскажу о более продвинутой склейке изображений. Например, PhotoScape позволяет вставить несколько фотографий на фоне другой фотографии, сделать коллаж из разных ракурсов и участков одного и того же изображения, и т.п.
Для монтирования фото PhotoScape предоставляет множество шаблонов, изображения в которых Вы можете настроить по своему вкусу.
Для активации этой опции нужно кликнуть по вкладке «Страница», или по одноимённой кнопке в круге стартового окна программы.
Давайте начнём!
Внимание! Бесплатно скачать программу вы можете на этой страничке.
Как и в прошлом варианте, сначала нам следует выбрать папку с фотографиями, сделать это можно в левой колонке программы.
Затем выбираем шаблон, позволяющий разместить два изображения на фоне третьего:
Как Вы видите, кроме такого варианта, есть шаблоны, позволяющие разместить одно и более фотографий на фоне другого, сделать коллаж из фото, разместить фото в ряд, вставить несколько фото на определённый фон и т.п.
Но мы отвлеклись, продолжим.
Итак, мы выбрали шаблон. Теперь перетаскиваем изображение из левой колонки на поле шаблона. Как мы видим, вокруг фото появилась рамка, перетаскивая углы которой мы можем изменять масштаб фото, а если навести курсор мыши на шаблон, то можно перемещать саму фотографию:
Затем в оставшиеся поля таким же образом добавляем две других фото.
Кроме того, с помощью опции «Поле» можно задать ширину рамки всех фотографий, опция «Овал» задаёт скругление углам рамки, а опция «Фон» — цвет рамки.
При нажатии на кнопку «Фильтр» выпадет меню, позволяющее применить некоторые фильтры к фото, например я применил виньетку к фоновой фотографии:
Если Вы удовлетворены результатом, то можно нажать на кнопку «Сохранить» для сохранения фото, или же продолжить редактирование, для этого жмём по кнопке «Редактировать». И тут у нас открываются широкие возможности, от вставки всего коллажа в рамку до наложения фотофильтра и изменения яркости/контрастности:
По завершению работ сохраняем получившийся коллаж, нажав на кнопку «Сохранить», в открывшемся окне выбираем качество и название файла.
Вот какой забавный коллаж получился у меня: