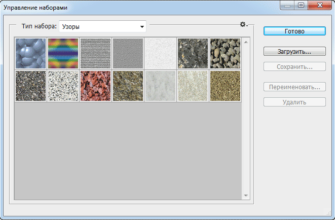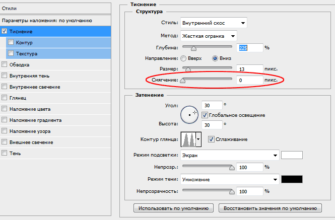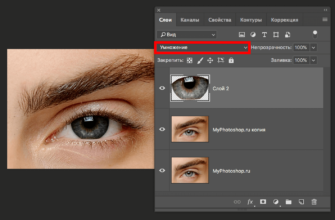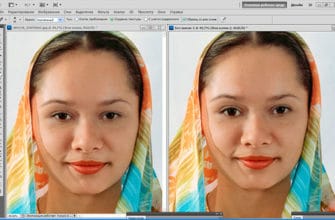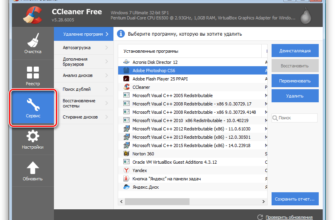Глаза на фотографии зачастую требуют особого внимания в вашем рабочем процессе Photoshop. Одной из основных причин является их важная роль в портрете: чем более выразительны глаза, тем больше они привлекают к себе внимание, улучшая общее впечатление от изображения.
В этом руководстве мы рассмотрим три метода создания красивых глаз в Photoshop. Один или несколько из этих методов могут быть применены к большинству изображений, где глаза требуют улучшения. Эти методы помогут вам преодолеть проблемы с освещением или просто подчеркнуть красоту уже существующего портрета.
Применение базовой техники для создания красивых глаз в Photoshop
Наш первый метод создания красивых глаз в Photoshop включает применение четырех корректирующих слоев поверх основного изображения. Этот неразрушающий рабочий процесс позволяет нам в любое время вернуться к файлу Photoshop и внести дополнительные корректировки, если это необходимо.
В этом руководстве мы сфокусируемся на работе только с правым глазом. Однако вы можете применить ту же методику к левому глазу для усовершенствования навыков.
Хотя обычно для коррекции используются слои «Кривые», в этом руководстве мы будем использовать слои «Экспозиция». Это объясняется тем, что с помощью слоев «Экспозиция» можно подобрать точные значения без необходимости повторять точную форму слоя «Кривые». В любом случае, последовательность действий и концепция остаются одинаковыми.
Как сделать красивые глаза с помощью корректирующих слоев в Фотошопе:
- Перейдите в меню: Слой > Новый корректирующий слой > Экспозиция. Затем в выпадающем меню Preset выберите Plus 1.0. Щелкните на маске слоя «Экспозиция», затем нажмите Ctrl + I для инвертирования, превратив маску в черный цвет.
Экспозиция Плюс 1.0 Инвертировать маску - Выберите инструмент «Кисть» (нажмите B), затем выберите мягкую круглую кисть из меню. Установите цвет переднего плана на белый (нажмите D), затем нарисуйте по глазам там, где падает естественный свет. По мере необходимости включите радужку и белки глаз.
- Используйте сочетания клавиш Ctrl + и Ctrl — для увеличения и уменьшения масштаба, а скобки [ и ] для изменения размера кисти.
- Чтобы добавить цвет, перейдите в: Слой > Новый слой заливки > Сплошной цвет. В окне Color Picker выберите зеленый. Измените режим наложения слоя «Цветная заливка» с Normal на Overlay.
Сплошной цвет Зеленый цвет Режим наложения - Щелкните на маске слоя «Цветная заливка», затем нажмите Ctrl + I для инвертирования, превратив маску в черный цвет.
- Повторите этот процесс, но на этот раз выберите синий цвет в окне Color Picker.
Краска зеленая Solid Color Blue Color Picker Синий Наложение Инвертировать маску Закрасьте синим - Чтобы создать новый слой, нажмите Shift + Ctrl + N или на значок нового слоя в правом нижнем углу экрана.
- Перейдите в: Изображение > Применить изображение. Убедитесь, что в окне Apply Image выбраны опции Merged и Normal.
Применить изображение Применить значения изображения - Перейдите в: Фильтр > Усиление резкости > Резкая маска. Введите следующие значения: Amount: 200; Radius: 100; Threshold: 255.
Нерезкая маска Значения нерезкости - Нажмите на значок маски слоя в правом нижнем углу экрана, затем нажмите Ctrl + I для инвертирования маски.
Маска слоя Инвертировать маску - Все корректирующие слои можно объединить в группу, чтобы контролировать общий эффект. Это позволит вам регулировать непрозрачность и создавать более приятное визуальное впечатление.
Закрасьте глаз Непрозрачность группы
Весь этот процесс работает на принципе «проба и ошибка». Возможно, потребуется несколько попыток, чтобы добиться идеального результата.
Как раскрасить глаза
Раскрашивание глаз в Photoshop может быть выполнено с простотой и эффективностью. Хотя существует множество подходов к этому процессу, мы приведем пример неразрушающего метода, который требует всего двух корректирующих слоев.
Как и в предыдущем разделе, мы будем инвертировать маски слоев и применять эффекты с помощью кисти.
- Откройте меню ‘Слой’ > ‘Новый корректирующий слой’ > ‘Яркость/Контрастность’. Нажмите ‘ОК’.
- В настройках, измените значение яркости на 25.
- Выберите маску слоя ‘Яркость/Контраст’, нажмите Ctrl + I для инвертирования маски.
- Воспользуйтесь инструментом ‘Кисть’ (нажмите B), и мягкой круглой кистью раскрасьте радужку обоих глаз.
- Перейдите в меню ‘Слой’ > ‘Новый корректирующий слой’ > ‘Цветовой тон/Насыщенность’. Нажмите ‘ОК’.
- Передвиньте ползунок ‘Цветовой тон’ влево до -180.
- Выбрав маску слоя ‘Цветовой тон/Насыщенность’, нажмите Ctrl + I, чтобы инвертировать маску.
- Используйте инструмент ‘Кисть’ с мягкой круглой кистью, чтобы еще раз раскрасить радужку глаз.
Возможно, глаза на данный момент кажутся неестественно яркими, и вы абсолютно правы! Но это и есть преимущество использования корректирующих слоев в Photoshop. Вы всегда можете вернуться и внести корректировки в каждый корректирующий слой, пока глаза не будут выглядеть так, как вам нравится, создавая красивые глаза в Photoshop.
Придание естественности новому цвету глаз
Если вы хотите сохранить голубой цвет глаз, но сделать его более реалистичным, вот несколько предложений по изменению настроек:
- Дважды щелкните на слое ‘Яркость/Контраст’, измените значение яркости на 70.
- Дважды щелкните на слое ‘Цветовой тон/Насыщенность’, уменьшите значение насыщенности до -70.
Теперь голубые глаза выглядят более естественно.
Для изменения цвета глаз достаточно просто вернуться к слою ‘Цветовой тон/Насыщенность’ и передвигать ползунок ‘Цветовой тон’ вправо. Как только вы найдете подходящий цвет, вернитесь к слою ‘Яркость/Контраст’ и скорректируйте параметры при необходимости.
Для примера, мы внесли следующие изменения, чтобы сделать глаза зелеными: Яркость: 43; Оттенок: -7; Насыщенность: -34.

Во втором примере, для создания красивого светло-голубого/серого цвета глаз, мы внесли следующие корректировки: Яркость: 80; Оттенок: -35; Насыщенность: -91.

Удаление темных пятен под глазами в Photoshop
Иногда из-за плохого освещения или других факторов на фотографии могут появиться темные пятна под глазами. Удаление этих пятен в Photoshop может быть сложным, если вы хотите сохранить естественный вид изображения. В этом разделе мы покажем, как удалить эти пятна неразрушающим способом.
- Нажмите Ctrl + J, чтобы продублировать текущий слой.
- Выберите слой «Фон» и нажмите Shift + Ctrl + N, чтобы создать новый слой. Нажмите OK.
- Выберите верхний слой (Слой 1) и перейдите в меню Фильтр > Преобразовать для смарт-фильтров. Нажмите OK.
- Перейдите в меню Фильтр > Другое > Высокие частоты.
- Во всплывающем окне установите Радиус на минимальное значение (.1), затем постепенно увеличивайте его до тех пор, пока темные пятна не станут видны. Для нашего примера мы использовали радиус 4,5. Нажмите OK.
- Измените Режим наложения с «Нормальный» на «Наложение».
- После этого свяжите Слой 1 и Слой 2, нажав и удерживая клавишу Alt, пока не появится стрелка вниз. Щелкните левой кнопкой мыши, чтобы применить изменения. Это создаст обтравочную маску, указывающую на Слой 1.
- Выберите Слой 2 и выберите инструмент «Пипетка» (нажмите I). Убедитесь, что размер образца установлен на «5×5 Средний» и что образец взят из «Текущего и ниже».
- Нажмите B для выбора инструмента «Кисть». Удерживая Alt, возьмите образец светлых участков под темными пятнами и аккуратно закрасьте темные участки. Уровень прозрачности кисти должен быть около 5%.
Проверьте результат работы и убедитесь, что темные пятна под глазами исчезли, сохраняя при этом естественность изображения.
Расширение возможностей с новыми навыками в Photoshop
В этом уроке мы изучили три различных метода улучшения глаз в Photoshop. Каждый из этих методов представляет огромную ценность и может быть применен в соответствующих ситуациях.

Отлично, что все три метода могут быть использованы вместе на одном и том же фото, что позволяет добиваться превосходных результатов. Рекомендую попробовать применить все три метода к различным изображениям и оценить полученный эффект.
Основной посыл моего урока – использование неразрушающих методов редактирования. Это значит, что любые внесенные изменения не затрагивают оригинальную фотографию, что обеспечивает большую гибкость в работе. Этот подход позволяет избежать необходимости повторять одни и те же действия с изображением снова и снова, что экономит время и усилия.
Надеюсь, что вы получили много полезной информации из этого урока и сможете применить новые знания на практике. Удачи в изучении Photoshop!