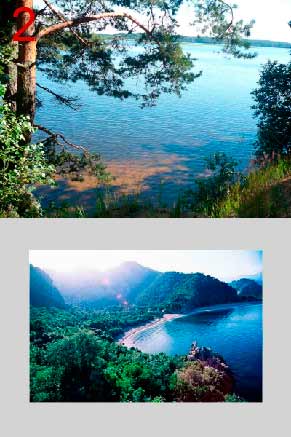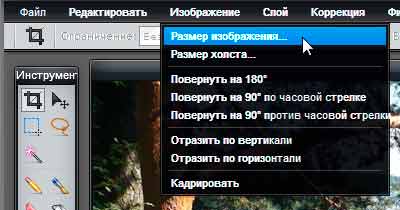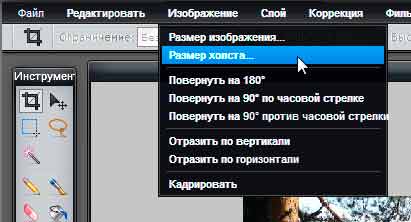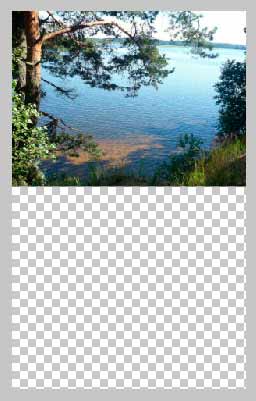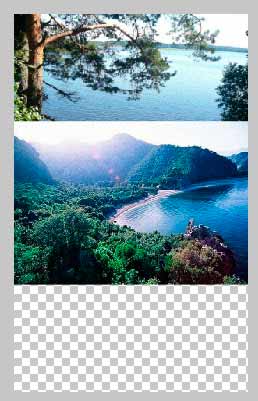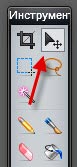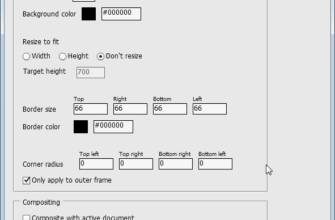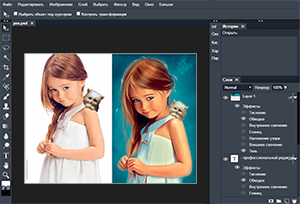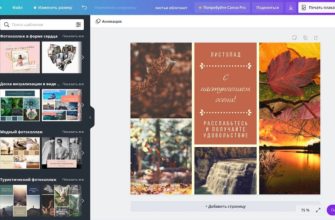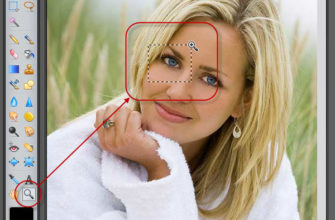На этом сайте Вы можете объединить две фотографии в одну в онлайн-фотошопе (фоторедакторе) в онлайн режиме. В этой статье приводится краткая инструкция для данных действий.
Для лучшего понимания материала смотрите видеоурок, демонстрирующий данные действия.
Если же Вы хотите слить фото в одну сами при помощи программы на своём компьютере, то пройдите про этой ссылке, там Вы можете бесплатно скачать программу для слияния фото и прочитать руководство по ней.
Также, Вы можете прочитать статью и посмотреть видеоурок о том, как склеить несколько фотографий в одно изображение в программе Photoshop.
Здесь же мы будем соединять фото в онлайн-режиме
Рассмотрим пример на основе вертикального объединения двух горизонтальных фото, которые мы соединим в одну прямо на этом сайте, не используя никаких программ, установленных на Ваш компьютер.
Для того, чтобы открыть фотошоп-онлайн, пройдите на страничку выбора, где Вы сможете запустить либо полный редактор, либо упрощённый экспресс редактор. Также, по ссылкам с этой странички Вы можете прочитать краткие руководства по фотомонтажу в этих редакторах, что я настоятельно рекомендую сделать перед началом работы.
Размеры объединяемых фотографий, как правило, бывают разными, и надо определиться, будем ли мы подгонять размеры друг под друга, либо оставим их как есть, и поэтому у одной фотки получатся поля. Иными словами, надо решить, какой из этих двух вариантов примет готовый файл

На варианте 1 фото имеют одинаковый размер, а на варианте 2 у фотографий сохранён исходный размер
В начале работы нам надо определить, у какой фотографии из двух большие линейные размеры. Для определения размеров фото или рисунка кликаем правой клавишей мыши по файлу с фото, выбираем строку «Свойства» и во вкладке «Подробно» смотрим размер у одного и другого изображения.
Далее открываем большую фото в онлайн-фоторедакторе.
Снимаем блокировку со слоя, дважды кликнув по замочку в находящейся справа вкладке «Слои». Вместо замочка появится галка. Если же галку снять, то у слоя будет отключена видимость.
Если мы хотим, чтобы фото имели одинаковый размер, то уменьшаем это изображение по ширине до размеров второй. Сделать это можно, пройдя по вкладке главного меню редактора (горизонтальное меню вверху страницы), как показано на картинке.
В открывшемся новом окне вводим значение ширины, равное ширине второй, меньшей фотки. Также, ставим галку, если она не проставлена, у «Сохранить пропорции». Кликаем по кнопке «Да».
Если Вы не хотите, чтоб в итоге у Вас получились фото одинакового размера, то этот пункт опускаем.
Затем надо увеличить размер холста рабочего документа по высоте на значение, равное высоте второму изображению (или на большее, если Вы хотите, чтобы между фото был интервал). Сделать это можно, пройдя по вкладке Изображение —> Размер холста, как показано на рисунке:
В результате открывается такое окно:
В моём случае высота второго фото равна 420 пикселям, это значение я и прибавляю к высоте документа 450 пикселей, и получившийся результат 970 пикселей ввожу в строку «Высота».
Положение якоря выставите, как на рисунке, тогда к холсту прибавится новый участок снизу. Если же Вам надо вставить фотографию сверху, тогда выставите такое положение якоря:
Но я присоединяю фотку снизу, поэтому якорь у меня будет сверху.
Итак, ввожу значение 970 в строку «Высота», жму кнопку «Да». Для удобства просмотра можно уменьшить масштаб отображения документа вращением колёсика мыши. Документ принял следующий вид:
Теперь надо загрузить второе изображение на свободный участок внизу. Для этого проходим по вкладке Слой —> Открыть изображение как слой, как показано на рисунке:
Откроется новое окно, в котором Вам надо выбрать нужное изображение на своём компьютере, жмём ОК. Изображение открылось в документе в новом слое по середине:
Теперь остаётся только переместить фотографию точно вниз документа, используя инструмент «Перемещение».
Ну и сохраняем получившийся документ на свой компьютер, кликнув по вкладке Файл —> Сохранить изображение, в открывшемся новом окне клик на кнопку «Да»
Смотрите видеоурок, демонстрирующий данные действия.