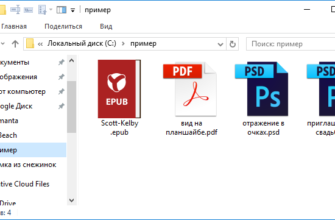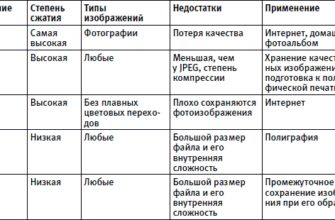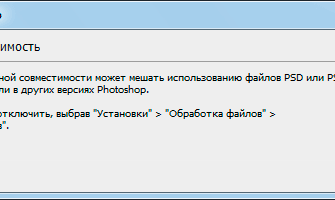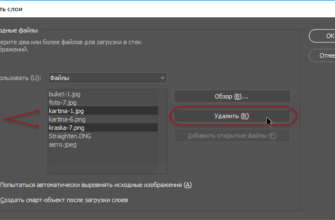В этой статье мы разберемся, как распечатать в Фотошопе различные файлы, такие как картинки, фото и другие. Мы подробно рассмотрим печать в Фотошопе, чтобы вы могли быстро и легко создавать качественные отпечатки на листах А4 и А3 с помощью принтера и картриджей для цветной и черно-белой печати.
Подготовка к печати в Фотошопе
- Откройте файл в Photoshop
Запустите программу и откройте файл, который вы хотите распечатать, выбрав «File» > «Open» (Файл > Открыть) и найдя файл на вашем компьютере.
- Проверьте размер и разрешение изображения
Прежде чем распечатать картинку или фото, убедитесь, что оно имеет подходящий размер и разрешение для печати. Выберите «Image» > «Image Size» (Изображение > Размер изображения) и установите нужные параметры.
Печать в Фотошопе пошагово
- Выберите «File» > «Print» (Файл > Печать) или нажмите Ctrl+P, чтобы открыть диалоговое окно печати.
- Выберите ваш принтер из выпадающего меню «Printer» (Принтер).
- Установите формат листа, на котором вы хотите распечатать изображение (например, А4 или А3).
- Установите ориентацию листа (портретную или ландшафтную) в разделе «Orientation» (Ориентация).
- В разделе «Color Management» (Управление цветом) выберите «Document» (Документ) и установите цветовой профиль, соответствующий вашему принтеру и бумаге.
- В разделе «Output» (Вывод) выберите тип печати – цветная или черно-белая.
- Если необходимо, установите дополнительные настройки печати, такие как качество печати, тип бумаги и т.д.
- Нажмите «Print» (Печать), чтобы отправить файл на принтер.
Советы по печати в Фотошопе
- При печати фотографий убедитесь, что ваш принтер и картриджи подходят для печати фотографий высокого качества.
- Если вы хотите распечатать изображение на нескольких листах бумаги, используйте функцию «Tiled Printing» (Печать по плиткам). Это позволит разбить изображение на несколько частей и распечатать их на разных листах.
- При печати векторных файлов, таких как логотипы или иллюстрации, убедитесь, что они имеют высокое разрешение, чтобы избежать потери качества при печати.
- Если вы не уверены в правильности настроек печати, попробуйте сначала распечатать тестовую страницу. Это поможет избежать ошибок и сэкономить расходные материалы.
Таблица: Настройки печати в Фотошопе
| Параметр | Описание |
|---|---|
| Принтер | Выберите модель вашего принтера. |
| Формат листа | Выберите размер бумаги для печати (например, А4, А3). |
| Ориентация | Выберите портретную или ландшафтную ориентацию листа. |
| Управление цветом | Установите цветовой профиль, соответствующий вашему принтеру и бумаге. |
| Вывод | Выберите тип печати – цветная или черно-белая. |
| Размер и разрешение | Установите подходящий размер и разрешение для печати. |
Какой принтер и картриджи лучше использовать для печати через Photoshop
Выбор принтера и картриджей для печати через Photoshop зависит от ваших потребностей, бюджета и предпочтений. Вот несколько советов для выбора принтера и картриджей:
- Определите цель печати: Если нужно печатать фотографии высокого качества, рассмотрите возможность использования фотопринтера. Для печати векторных изображений и текста обычный струйный или лазерный принтер будет достаточным.
- Разрешение принтера: Выберите принтер с высоким разрешением печати (обычно указывается в DPI – точках на дюйм). Чем выше разрешение, тем более четкими и детализированными будут отпечатки.
- Тип принтера: Струйные принтеры обычно предлагают лучшее качество цветной печати, особенно при печати фотографий, но могут быть медленнее и дороже в эксплуатации. Лазерные принтеры хорошо подходят для печати текста и черно-белых изображений, они быстрее и более экономичны, но качество цветной печати может быть ниже.
- Картриджи: Используйте оригинальные картриджи от производителя принтера или качественные совместимые картриджи. Они обеспечат оптимальное качество печати и снизят риск повреждения принтера. Например, картриджи для принтеров Samsung подойдут оригинальные или совместимые, однако, убедитесь, что выбираете картриджи от надежного производителя, чтобы избежать проблем с качеством печати или повреждением принтера.
- Цветовая гамма: Если вы планируете печатать фотографии с широкой цветовой гаммой, выберите принтер с поддержкой расширенной цветовой палитры, такой как Adobe RGB.
Некоторые популярные бренды принтеров, которые хорошо подходят для печати через Photoshop:
- Epson (например, серии SureColor и Expression Photo)
- Canon (например, серии PIXMA Pro и imagePROGRAF)
- HP (например, серии DesignJet и ENVY Photo)
Иногда нужно не просто распечатать изображение на листке бумаги, а сделать такую себе интеграцию. Фотошоп позволяет делать, например, печать кухонных фартуков, но для этого нужно иметь основные оборудование — специальные принтеры. В этом случае можно скинуть свой psd-файл компании, которая занимается такой печатью.