Соединение (склейка) двух или нескольких фото в одну — наиболее частый вопрос, задаваемый начинающими пользователями Фотошопа. Материалов на эту тему в инете немало, но меня попросили написать свой вариант урока, т.к. некоторым пользователям нравится мой стиль изложения, чему я, признаться, рад. В статье будут рассмотрены соединение двух и более фотографий в одну или несколько колонок и рядов с разными дизайнами блоков из фото.
Для лучшего понимания материала смотрите видеоурок, дублирующий действия, описанные в статье.
Либо, Вы можете перейти сразу на страничку фотошопа онлайн, где Вы можете непосредственно заняться соединением фотографий в одну, периодически заглядывая в этот материал.
СМОТРИТЕ ВИДЕОУРОК ПО СОЕДИНЕНИЮ ФОТОГРАФИЙ
Для начала, нам надо определить, как фотографии будут располагаться на готовом коллаже, одной колонкой или рядом (например, одна над другой), либо в несколько рядов и колонок, необходимо определить размер будущего коллажа с тем, чтобы исходные фотографии на этом коллаже не сильно уменьшились и т.д.
После этого надо узнать линейный размер исходных фотографий, т.к. обычно фото на коллаже имеют примерно одинаковый размер, поэтому начинать рекомендуется с наиболее мелкого фото.
Здесь я рассмотрю несколько вариантов размещения фотографий на коллаже.
? Соединяем две фотографии вертикально (в одну колонку)
Определяемся с дизайном будущего коллажа, будут ли фото иметь одинаковый или разный размер и будет ли между ними зазор, либо фото будут «налезать» друг на друга. Пример двух типичных вариантов соединения:
В случае, если Вы хотите сделать, чтобы в готовом монтаже получились фотографии одинакового размера, необходимо начинать с меньшей фотографии.
Открываем эту фотографию в Фотошопе, идём во вкладку Изображение —> Размер холста (Image —> Canvas Size), в открывшемся окне изменяем единицы измерения с пикселей на проценты, параметр «Высота» задаём 200%, параметр «Расположение» выставляем, как указано на рисунке, жмём ОК.
В результате размер холста в два раза увеличится по высоте, а начальная фотка будет расположена в верхней половине холста.
Теперь открываем в Фотошопе вторую фотографию. Нам необходимо перенести её на первый документ, который с увеличенным холстом. Сделать это можно двумя способами.
Первый: С помощью инструмента «Перемещение» (Move Tool). Переводим отображение докуметов Фотошопа в режим «Окна» (изменить режим отображения можно с помощью клавиши F), выбираем этот инструмент, и, зажав левую клавишу мыши, перетаскиваем одну фоту на другую.
Второй способ: Методом копирования. Переходим на фотку, которую нам требуется переместить (если мы ещё не на ней) и нажимаем комбинацию клавиш Ctrl+A, затем комбинацию Ctrl+C. После чего переходим на первую фотку и нажимаем комбинацию Ctrl+V. Фото вклеится в документ.
Если мы хотим, чтобы края фотографий «склеились», то необходимо включить параметр «прилипания краёв» изображений. Кликаем по вкладке главного меню «Просмотр»(View) и в выпавшем списке ставим галку у строки «Привязка» (Snap).
Теперь нам необходимо изменить масштаб у фотографии. Сделать это можно с помощью Свободного трансформирования, включить которое можно, нажав на комбинацию клавиш Ctrl+T. Зажав левую клавишу мыши, перемещаем фотографию, так чтобы левый и верхний её края как бы прилипли к рамке, как указано на рисунке:
Затем, потянув за правый нижний квадратик габаритной рамки, доводим масштаб фотографии до нужного размера (чтобы пропорции фото сохранились, перед изменением размера фото зажимаем клавишу Shift). Осталось только нажать Enter.
Собственно , на этом работа по объединению двух фотографий в одну закончена.
? Соединяем четыре фотографии в одну в два ряда и в две колонки
Для примера я выбрал фотографии с горизонтальным расположением. Далее следует определится с дизайном коллажа и размером фотографий в нём, т.е. будут ли фотки одинаковы по размеру, либо размер их будет пропорционален оригиналу, также, будут ли края фото располагаться на расстоянии друг от друга, либо фото будут несколько друг на друга налезать.
Принцип создания коллажа из четырёх фото ничем почти не отличается от коллажа из двух фотогафий. Также, открываем первую фото в Фотошопе, затем увеличиваем холст, только в этот раз увеличиваем его не только по вертикали, но и по горизонтали.
А теперь можно применить нововведение, появившееся в Adobe Photoshop CS5. Открываем папку с фотографиями, которые мы хотим вставить на коллаж, затем с помощью мыши просто перетаскиваем фото на окно программы Фотошоп, на окно с фото с увеличенным холстом. В результате перемещаемое фото окажется на документе, открытом в программе, причём оно будет заключено в габаритную рамку свободной трансформации. Теперь надо лишь задать фото нужный размер, потянув за края этой рамки, а затем переместить фото в нужное место, после чего нажать Enter. (кликните по картинке для увеличения)
Поступим таким образом с оставшимися двумя фотографиями. Вот и всё, коллаж из четырёх фото готов. Если же Вы хотите, чтобы фотографии были разной величины и при этом перекрывали (налезали краями) друг на друга, надо заранее придать правильный рсзмер фото, находящимся с коллаже, а затем, если необходимо, изменить положение слоёв в палитре слоёв (открывается клавишей F7).
Смотрите видеоурок по соединению двух и четырёх фотографий, сделанный по материалам статьи.




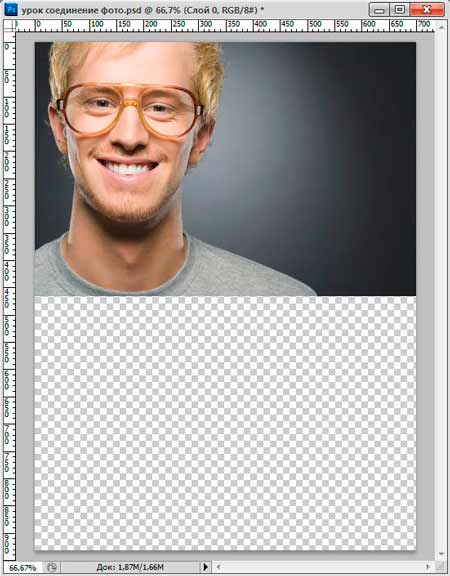
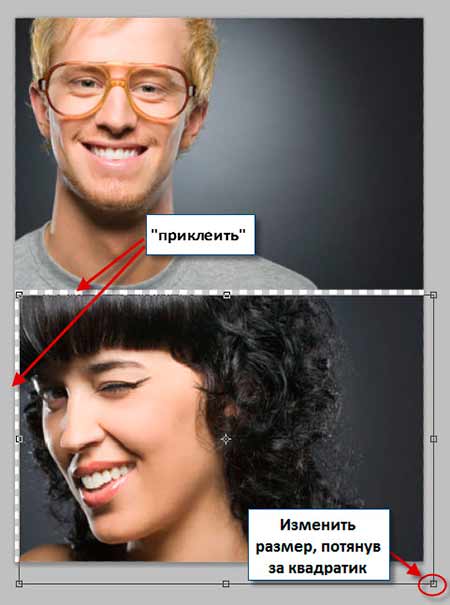

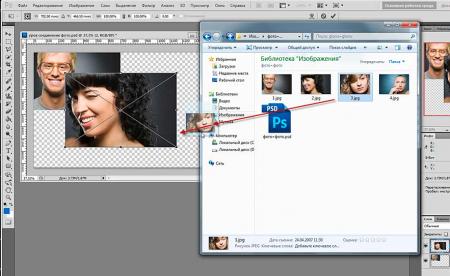





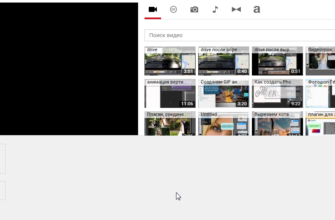
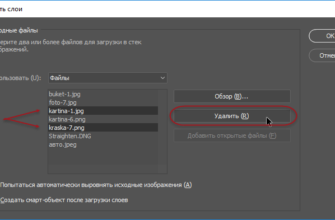
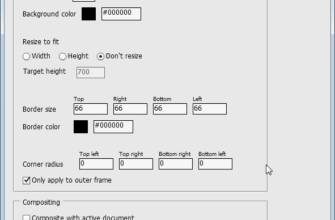
Для склейки 10000 маленьких изображений одинакового размера в одно изображение в Фотошопе, как сделать что бы при загрузке картинок они автоматически выровнялись сами?