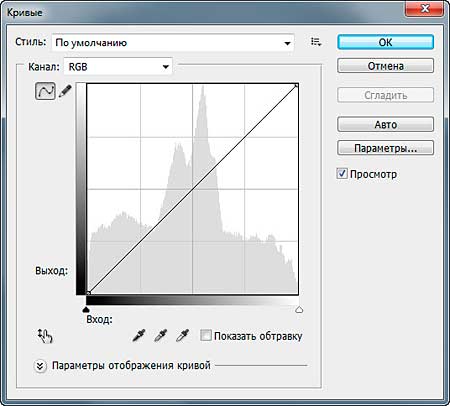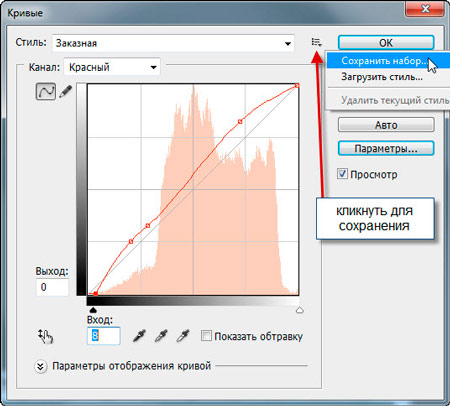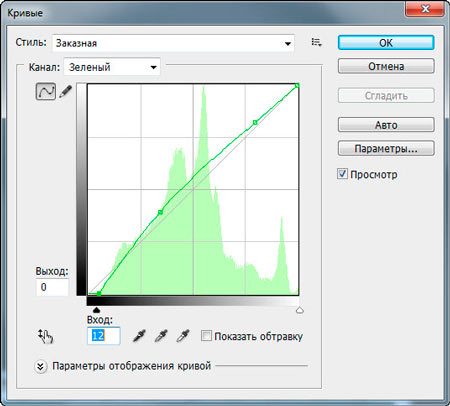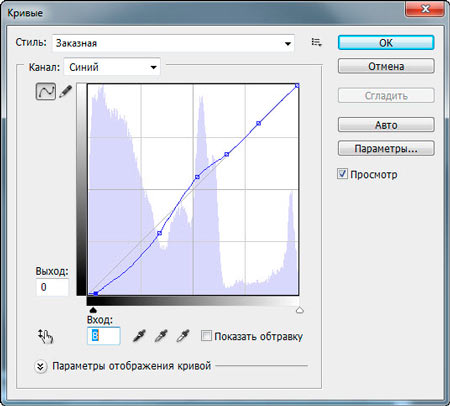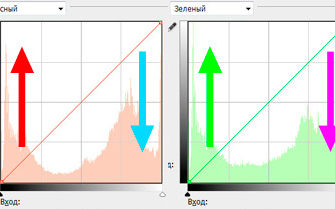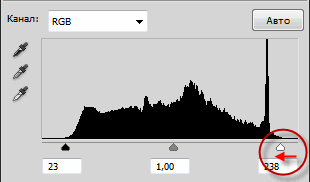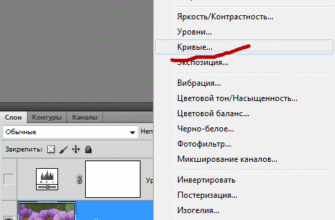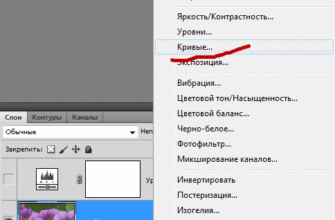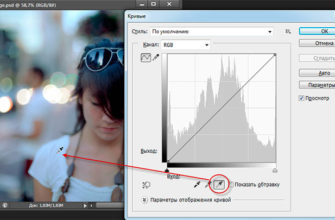В данном материале я покажу, как с помощью применения замечательного инструмента Photoshop «Кривые» (Curves) можно добиться значительного улучшения качества изначально неплохого изображения, а именно придание глубины, блеска, теней, а также придание яркости скучным цветам.
Вы можете убедиться в этом сами, посмотрев на два изображения внизу, первое из которых до и второе после обработки.
Приступим.
Шаг 1. Резкость.
Открываем изображение в Фотошопе и придадим ему немного резкости. Для этого сначала дублируем фоновый слой, нажав сочетание клавиш Ctrl+J. Затем применяем фильтр усиления резкости Unsharp Mask, в официальном русском Фотошопе он озван «Контурная резкость». Открыть его можно с помощью вкладки главного меню Фильтр —> Усиление резкости —> Контурная резкость (Filters —> Sharpen —> Unsharp Mask). Сам по себе фильтр Контурная резкость не обнаруживает края изображения. Вместо этого он находит пиксели, которые отличаются по значению яркости от соседних пикселей и увеличивает различие яркости между ними на указанное Вами значение. Таким образом, соседние светлые пиксели получатся еще светлее, а темные пиксели еще темнее на основе указанного значения.
Зададим фильтру «Контурная резкость следующие значения:
Эффект (Amount) — 120%
Радиус (Radius) — 11,5 пикс
Изогелия (Threshold) — 25 уровней
Кстати, на мой взгляд, получилось неплохо.
После того, как мы разобрались с резкостью, смешаем слои, нажав комбинацию клавиш Ctrl+E.
Шаг 2. Применение кривых
Чтобы включить палитру кривых, надо пройти по вкладке главного меню Изображение —> Коррекция —> Кривые (Image —> Adjustments —> Curves), либо нажать сочетание клавиш CTRL + M.
То, что вы видите сейчас является интерфейс кривой. Он позволяет редактировать значения всех цветовых каналов сразу или по одновременно. Количество каналов зависит от вашего установленного цветового пространства (CMYK или RGB).
Диапазон значения кривых находится в пределах от 0 (черный) до 255 (белый) для RGB и от 0 до 100% для CMYK.
На графике горизонтальная ось показывает яркость пикселей (слева направо, от тёмного к светлому), а вертикальная ось отображает количество пикселей. На данном графике мы видим, что на фотографии преобладают пиксели средних тонов, а тёмных пикселей несколько больше, чем светлых.
Но данное изображение имеет большое количество цветов, поэтому мы будем редактировать RGB-цвета (красный, зелёный, синий) каждый отдельно.
Шаг 3. Регулировка цветов RGB с помощью кривых
Начнём с красного канала.
В данном примере мы будем работать с кривой Безье, а не карандашом, т.к. она даёт плавные переходы линии (переключить режим с Безье на карандаш можно под списком «Каналы» в левом верхнем углу окна интерфейса).
Имейте в виду, что на каждую кривую в данном интерфейсе можно поставить максимально 14 якорных точек. После небольшого эксперимента я придал оптимальную форму этой линии:
Давайте посмотрим на эффект, полученный после редактирования красного канала, и мы сможем заметить увеличение резкости и чистоты цвета:
Прежде чем мы пойдём дальше, можно выполнить действие по сохранению наших текущих настроек кривых, которые можно будет использовать позже при необходимости. Для сохранения настроек кликните по иконке, на которую указывает стрелка на рисунке вверху, и нажмите «Сохранить».
По аналогии с красным, настроим зелёный канал, для коррекции жёлтых и зелёных оттенков:
Экспериментируйте с кривой, пока не получите желаемый эффект, при этом имейте в виду, что чаще всего вам нужно внести всего лишь незначительные коррективы в кривые, чтобы получить адекватные результаты.
Теперь корректируем голубой канал:
С настройкой каналов вроде бы всё, как видите, ничего сложного, нужно лишь немного экспериментирования.
Шаг 5. Резкость изображения
Этот последний шаг является необязательным, а иногда даже может привести к нарушению цветового баланса, если вы не сделаете всё правильно, или в зависимости от изображения. Самая большая проблема с чёткостью в ??том, что он может сделать изображение слишком «мрачным», «суровым» и удалить некоторые естественные мягкие тона и тени.
Для улучшения чёткости дублируйте слой, нажав комбинацию клавиш Ctrl+J, затем пройдите по вкладке Фильтр —> Резкость —> Резкость+ (Filters —> Sharpen —> Sharpen), измените режим наложения на Яркость(Luminosity) и измените Заливку (Fill) на 50%.
Надеюсь, что эта статья оказалась полезной, если кому-либо она понравилась, то поделитесь ею с друзьями, добавив в соцзакладки, кликнув по социальным кнопкам вверху страницы в шапке сайта.