На данный момент в плагине Camera Raw остаётся популярной значительно улучшенная опция улучшения контрастности Contrast (Контрастность), но к счастью, у него есть мощный союзник в борьбе против «плоских» снимков – это инструмент «Кривые» (Curves). Раз мы затронули этот вопрос, есть еще одна функция из обычного Photoshop, которая была предшественницей таковой в Camera Raw – возможность редактирования по отдельности каналов R, G и B с помощью Кривых. Желающие могут с ней неплохо поразвлечься, например, для создания эффекта кросс-процесса.
Давайте начнём.
Шаг 1:
После того, как вы сделали все коррекции экспозиции в панели «Основные» (Basic), но, тем не менее чувствуете, что контраст фотографии следует увеличить (а такое весьма нередко случается), пора переходить в панель «Тоновая кривая» (Tone Curve), для этого кликните по второй иконке слева вверху области панелей, выделенной на рисунке ниже красным кружком.
В панели имеются два типа кривых — «Точечная» (Point) и «Параметрическая» (Parametric). Мы начнем с выбора точечной кривой, для чего щелкните вверху панели по закладке «Точечная» (Point). На рисунке ниже показана фотография без добавления контраста при помощи точечной кривой (заметьте, что всплывающее меню «Кривая» (Curve) над кривой показывает опцию Линейная (Linear), что соответствует прямолинейной форме кривой, а это не регулирует тона на фото).

Диалоговое окно с открытым RAW-файлом плагина AdobeCamera Raw, активна панель «Кривые» с открытой закладкой «Точечная» (Point)
Примечание: В старых версиях Camera Raw, у RAW-изображений по умолчанию контрастность устанавливалась на «Средний контраст» (Medium Contrast), хотя сама фотокамера-источник и не добавляла контраста к своим RAW-снимкам, но теперь, точно так же, как при съемке RAW в камере, никакой дополнительный контраст к RAW-снимку по умолчанию не добавляется.
Шаг 2:
Чтобы установить больший контраст, выберите опцию «Сильный контраст» (Strong Contrast) из всплывающего меню «Кривая» (Curve), как показано на рисунке ниже, и увидите, насколько контрастнее теперь стал снимок по сравнению с Шагом 1. Установки в опции «Сильный контраст» (Strong Contrast) генерируют более крутую кривую, а чем круче кривая, тем больший контраст она создает:

Кривая с формой для сильного контраста.
Шаг 3
Если вы знакомы с инструментом «Кривые» (Curves) Photoshop’а и хотите создать свою собственную кривую, начните с выбора любого из набора готовых пресетов кривых, затем или нажмите и перетащите точки на кривой,или используйте для перемещения точек клавиши со стрелкой. На мой взгляд, проще кликнуть по точке, а затем использовать клавиши со стрелкой «вверх», «вниз», «вправо» или «влево» на клавиатуре, чтобы переместить участок кривой с этой точкой вверх/вниз или вправо/влево. Если вы предпочитаете начинать с пустого места, выберите во всплывающем меню Кривая опцию «Линейная» (Linear), которая предоставляет вам прямолинейную кривую.
Чтобы добавить корректирующие точки, просто щелкните по кривой. Чтобы удалить точку, щелкните по ней и быстро перетащите ее за пределы графика (или щелкните по точке и, отпустив клавишу мыши, нажмите на клавиатурную клавишу Delete.
Внимание! Сразу после установки первой точки на тело кривой, опция во всплывающем меню Кривая изменится с «Линейная» (Linear) на «Заказная» (Custom):
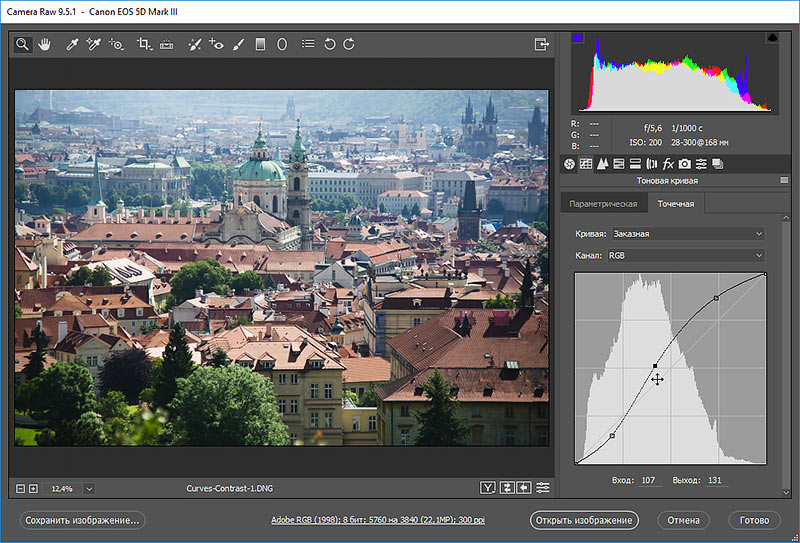
создание кривой с собственными настройками в Camera Raw.
Шаг 4
Если бы вы создаете кривую, которую можно в дальнейшем применять также и к другим снимкам, то сохраните эту кривую как набор (пресет). Для этого щелкните по иконке «Наборы» (Presets), это вторая иконка справа в верхней части области панелей, чтобы открыть панель Наборов.
Затем щелкните внизу панели по иконке «Создать новый набор» (New Preset), которая выглядит точно так же, как иконка Photoshop’а «Создать новый слой» (Create a New Layer) в панели «Слои» (Layers). Это действие вызовет диалоговое окно «Новый набор» (New Preset). Если вы хотите сохранить только эту настройку кривой из всплывающего меню «Подмножество» (Subset) вверху диалогового окна, выберите в этом меню опцию «Точечная кривая» (Point Curve), это снимет галочки во всех прочих опциях, доступных как пресеты, и оставит галочку только в опции «Точечная кривая» (Point Curve).

Сохранение параметров пользовательской кривой в наборе.
Дайте пресету имя (я назвал свой Mega Contrast) и нажмите OK.
Шаг 5
Если вы не довольны результатами коррекции, полученной при помощи Точечной Кривой (Point Curve), опробуйте Параметрическую кривую (Parametric Curve), которая дает возможность настройки кривой специальными ползунками.
Щелкните по закладке «Параметрическая» (Parametric) и увидите четыре ползунка, которые управляют четырьмя разными областями кривой, но прежде, чем начнете настройку, имейте в виду, что корректировки, вносимые здесь, добавляются к тем, которые вы сделали в закладке «Точечная» (Point), если, конечно, ранее вы там что-либо настаивали.

Параметрическая кривая.
Шаг 6
Ползунок Highlights (Света) управляет областью светов кривой (вверху кривой), и перетаскивание его вправо образует дугу, изогнутую вверх, делая света более яркими.
Ниже находится ползунок Lights (Светлые тона), который описывает следующий диапазон тонов, расположенный между средними тонами и светами. Перетаскивание этого ползунка вправо делает более крутой эту часть кривой и увеличивает яркость средних тонов в верхней их части. Ползунки Darks (Темные тона) и Shadows (Тени) делают почти то же самое для средних тонов в нижней их части и в глубоких теневых областях. Но помните: перетаскивание вправо высвечивает эти области, и для создания контраста следует вместо этого перетаскивать оба этих ползунка влево. У себя, чтобы создать действительно оживляющий контраст, я перетащил ползунки и Highlights (Света) и Lights (Светлые тона) вправо, а Darks (Темные тона) и Shadows (Тени) влево:
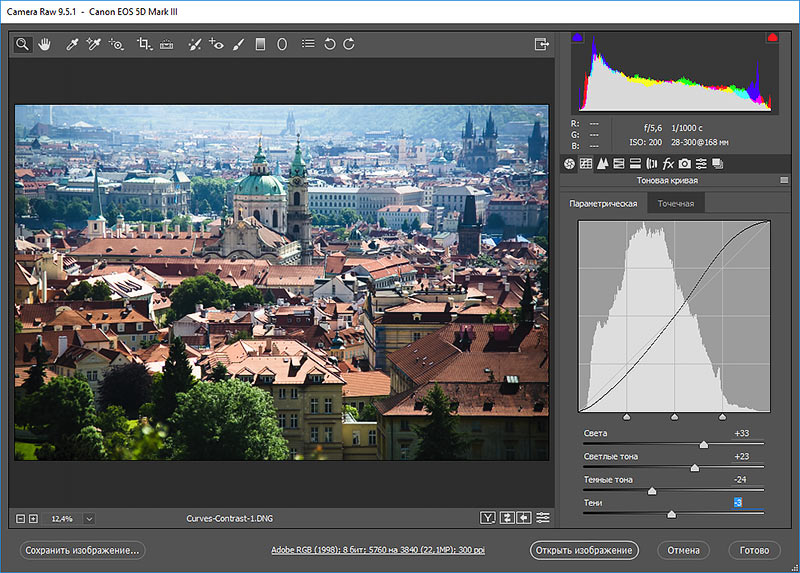
Настройки параметрической кривой для придания объёма изображению методом повышения контрастности.
Шаг 7
Еще одним преимуществом Параметрической кривой является то, что она предоставляет инструмент управления шириной отдельных областей горизонтальной оси, для выбора зоны влияния каждого из упомянутых четырех ползунков. Данный инструмент расположен непосредственно под нижним краем.
Так, если вы передвигаете вправо самый правый разделитель областей, это расширит зону влияния ползунка светлых тонов. А зона влияния ползунка Светов (Highlights) сужается, выпрямляя и уменьшая крутизну кривой в верхней части, тем самым уменьшая контраст. Если вместо этого я перетаскиваю тот же самый разделитель областей влево (как показано здесь), это расширяет зону влияния ползунка Светов, в ней кривая делается круче и контраст увеличивается:

Перемещение ограничителя влияния светлых тонов/светов влево для ограничения влияния ползунка светлых тонов.
Аналогично регулируются зоны влияния остальных ползунков.
Шаг 8
Если все это кажется вам немного заумным, в запасе есть еще один инструмент. Он называется «Инструмент целевой корректировки» (Targeted Adjustment tool или сокращённо TAT) и находится в панели инструментов слева вверху окна (пятый инструмент слева). Выберите его, затем просто наведите инструмент на тот участок изображения, который вы хотите корректировать, затем перетащите TAT вверх, чтобы повысить яркость этой области, или вниз, чтобы ее затемнить (это просто перемещает часть кривой, которая представляет данную часть изображения).
Многим фотографам нравится TAT, и с ним полезно научиться работать, потому что он делает очень простым повышения яркости (или затемнение). Но с одной оговоркой: он регулирует не только эту одну область снимка – он изменяет всю кривую. Так что, в зависимости от изображения, другие области могут сделаться светлее/темнее, и за этим необходимо следить. В примере я щелкнул и перетащил мышь вниз в нижней части фото и перетащил вверх в верхней части фото, чтобы осветлить небо и немного затемнить здания внизу фото, при этом кривая автоматически перестроилась, как показано здесь:

Корректировка контрастности с помощью «Инструмента целевой корректировки» (Targeted Adjustment tool)
Шаг 9
Прежде, чем закончить с кривыми, рассмотрим еще одну функцию Camera Raw, а именно возможность модифицировать в Точечной кривой (Point Curve) отдельные кривые RGB. Хотя функция используется в основном для создания эффектов кросс-процессинга, вы, скорее всего, ограничитесь использованием этой функции для решения сложных проблем настройки баланса белого (таких, как трудноустранимый оттенок цвета). Для этого выбираете закладку Точечная, выбираете канал, подлежащий правке, из всплывающего меню «Канал» (Channel) (как показано на рисунке ниже, где я выбираю Синий (Blue), чтобы удалить цветовой оттенок из фона и кожи модели – полагая, что фон имеет равномерно синий цвет, а кожа модели не имеет синего оттенка.
Итак, теперь, когда выбран только синий канал (обратите внимание, что график тонов теперь также окрашен в бледно-синий цвет, как визуальная подсказка, что вы регулируете именно этот канал), как узнать, какую часть кривой следует регулировать? Можно заставить Camera Raw точно сообщить нам об этом. Наведите курсор на область с фоном, которую вы хотите подвергнуть коррекции, зажмите клавишу Ctrl, при этом курсор временно превратится в инструмент «Пипетка» (Eyedropper). Щелкните один раз по изображению, и это добавит к кривой точку, соответствующую области, которую вы хотите регулировать. Затем щелкните по этой точке кривой и перетащите вниз-вправо под углом 45 ° до получения фона серого цвета. Это удалит синий цвет из фона и всего изображения:

Удаление синего цвета из изображения с помощью Camera Raw

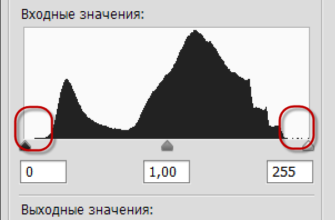


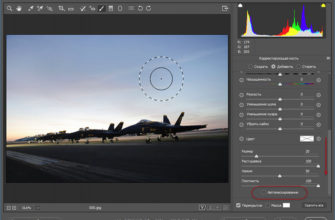
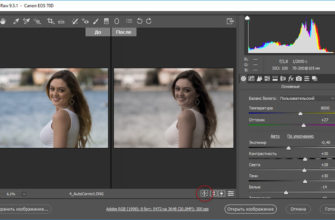
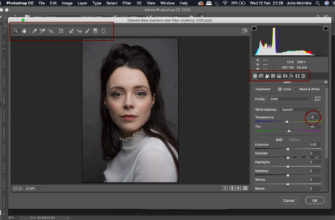
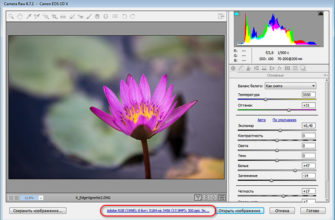
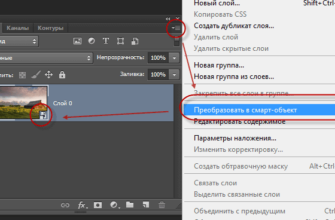
Добрый день Дмитрий!Как корректировать цвет с остальными ползунками в камере raw 14,чтобы не было проблемных цветов.С уважением Борис