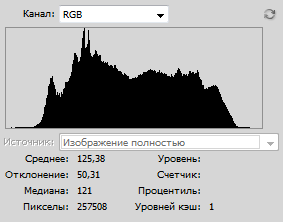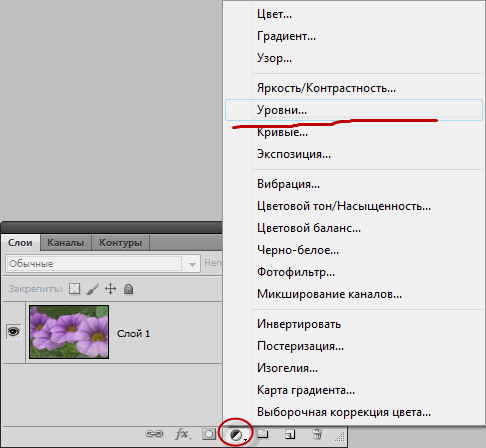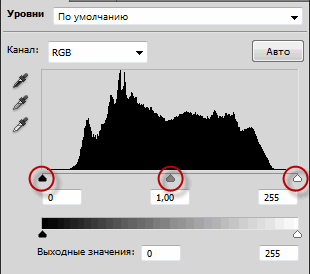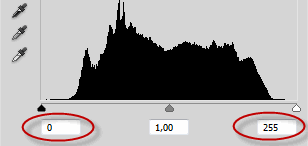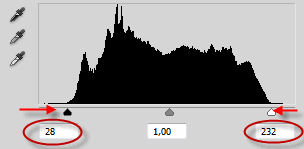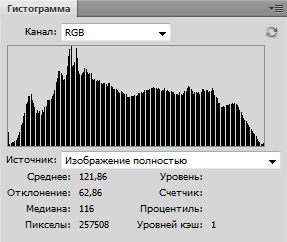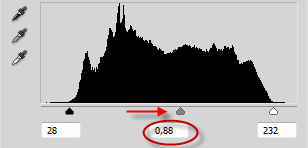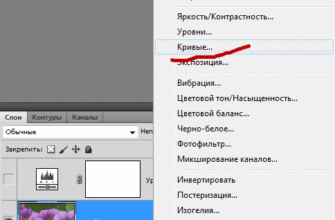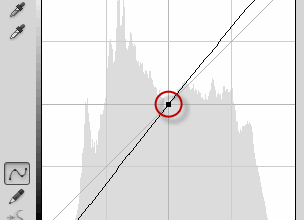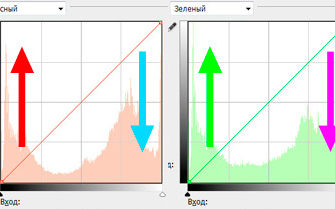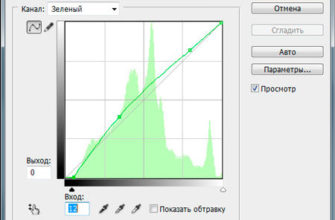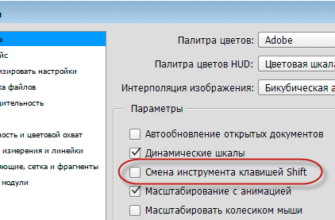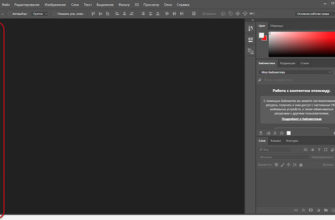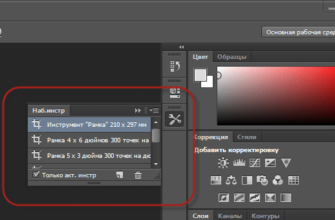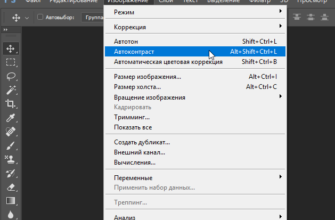В этой статье по теоретическому обзору инструментов программы Adobe Photoshop мы рассмотрим сходства и различия между двумя из самых важных инструментов редактирования изображений этой программы — «Уровней» и «Кривых».
На первый взгляд, «Кривые» могут показаться менее важным инструментом для редактирования изображений, чем, скажем, «Уровни», но это абсолютно не так. «Кривые» могут быть чрезвычайно мощным, далеко выходящим за рамки того, что может быть достигнуто с «Уровнями», инструментом, но только в случае, если Вы очень хорошо понимаете принцип их работы.
Для лучшего понимания, мы сравним его работу с работой «Уровней», чтобы увидеть, насколько похожи эти два инструмента. Это даст нам хорошую отправную точку для более глубокого рассмотрения особенностей и преимуществ этого инструмента, в том числе и того, как он улучшился в более поздних версиях Photoshop (CS3 и выше). Если Вы не знакомы с инструментом «Уровни», то можете прочитать о нём в статье Исправление тона и цвета инструментом Уровни и Улучшение тональности изображения с помощью инструмента «Уровни». Также, вам может помочь статья «Как читать гистограмму изображения в Photoshop»
Для примера рассмотрим изображение:
Даже после беглого взгляда на гистограмму в Photoshop, (Открыть гистограмму: Окно —> Гистограмма или Window —> Histogram) нам понятно, что имеются возможности для улучшения изображения. Основная часть гистограммы не распространяется как на левый край (чистый черный цвет), так и на правый край (чистый белый), что который говорит нам о том, что мы в настоящее время фотография не имеет никаких реальных теней или бликов на фотографии. Все пиксели сосредоточены в полутонах в результате отсутствия общей контрастности изображения:
Давайте быстро улучшиv тональный диапазон изображения с помощью регулировки Уровнями Photoshop. Когда мы закончим, мы рассмотрим, как сделать те же самые, а также большие изменения и улучшения с помощью инструмента «Кривые». Для начала, я создам корректирующий слой «Уровни».
Чтобы его создать, следует нажать на соответствующий значок внизу палитры слоёв и выбрать нужный пункт меню. Как всегда, мы используем корректирующие слои, а не стандартные фотошоповские корректирующие настройки изображения, т.к. корректирующие слои позволяют нам работать более гибко и не изменяют начальное состояние изображения.
Данное действие вызовет диалоговое окно Уровни. Как рассмотрено ранее в материалах про этот инстрмент (ссылки вверху этой страницы), уровни регулировки позволяют сделать три основных изменения для улучшения общей тональности изображения. Мы можем осветлить светлые области, установив новые белые точки, мы можем затемнить тени, установив новые черные точки, и мы можем осветлить или затемнить полутона в изображении. Диалоговое окно Уровней позволяет легко выполнить эти изменения, т.к. оно содержит ту же гистограмму, что мы видели несколько минут назад в палитре гистограмм, и все, что нужно сделать — это переместить расположенные непосредственно ниже гистограммы ползуны чёрных и белых точек, а также полутонов:
Кроме того, диалоговое окно уровней содержит удобный черно-белый градиент, расположенный ниже гистограммы, по которому можно определить, где именно падает тональный диапазон изображения. Чем выше пик в гистограмме, тем больше точек в изображении именно той яркости, которая находится на этом градиенте непосредственно под этим пиком, и наоборот. Если какая-то часть гистограммы пустая, то мы знаем, что на изображении отсутствуют пиксели с яркостью участка градиента, расположенного под этой пустотой.
Прямо под гистограммой находятся три поля ввода. Числа в них показывают нам текущее значение уровня черного, белого и полутонов. Поле слева, имеющее значение по умолчанию 0, показывает текущий уровень черных точек. Поле справа, значение по умолчанию 255, показывает текущий уровень белых точек:
Photoshop делит тональный диапазон изображения на 256 различных уровней яркости, начиная от чисто чёрного со значением 0 и постепенно увеличивая яркость, пока не достигнет чистого белого со значением 255. Перемещая к центру расположенные под гистограммой черный и белый ползунки, мы можем изменить значения крайних диапазонов яркости. Это растягивает текущий тональный диапазон изображения, темные области подтягивает к чистому чёрному, а светлые области к чисто белому, сто улучшает внешний вид фотографии, как бы оживляет её. Я установлю новые черные точки, переместив черный ползунок к левому краю гистограммы, аналогичным образом я установил новые белые точки, перетащив белый ползунок к правому краю гистограммы. Если мы посмотрим еще раз на поля ввода под гистограммой, мы увидим, что значения для черных и белых точек изменились, черные увеличились с 0 до 20, а белые точки снизились с 255 до 232:
Что это означает, что любые области изображения, пиксели которых изначально имели значения уровня яркости 28 (темно-серый) были изменены на чисто черные со значением 0. Любые области, которые были первоначально на уровне яркости 232 (светло-серый) были превращены в чисто белые. Остальные значения яркости в изображении также были смещены таким образом, что весь тональный диапазон изображения растянулся на полный диапазон 0-255 с диапазона 28-232.
Если открыть окно палитры гистограммы, мы сможем увидеть, что получилось с гистограммой после этих манипуляций. Она теперь располагается на всём пространстве от левого до правого края окна, а значит теперь у нас есть полный спектр тонов от чисто черного до чисто белого. Единственным недостатком является то, что растягивая информацию, мы потеряли некоторые детали изображения, они показаны как тонкие светлые вертикальные полоски на гистограмме. Каждая белая, вернее, бесцветная, вертикальная полоса означает, что изображение больше не имеет пикселей на этом уровне яркости, но это не критично, т.к. мы потеряли слишком мало информации для того, чтобы эти недостатки стали видимыми на самом изображении:
В результате, нам удалось улучшить общий тонус и контрастность с помощью простой установкой новых точек черного и белого в диалоговом окне Уровней. Цвета также стали более насыщенными:
Инструмент «Уровни» также позволяет осветлить или затемнить средние тона изображения методом перемещения среднего серого ползунка. Перемещение ползунка влево осветлит полутона, вправо — затемнит. Технически, средний ползунок называется гамма-слайдер, и если вы посмотрите на среднее поле ввода под гистограммой, то увидите, что по умолчанию он показывает значение 1,00 , в то время как можно ожидать, что он должен показывать значение 127 или 128 (т.е. среднее между черным 0 и белым 255). Это происходит потому, что он показывает текущее значение гаммы от 0 до 10, а не среднее значение яркости. Понятие «гамма» обозначает общую яркость изображения. Но это несущественно, все, что вам нужно знать, это то, что средний ползунок в диалоговом окне уровней делает полутона светлее или темнее. В данном примере, я думаю, что полутона следует несколько затемнить, это добавит немного контрастности в изображении, для этого переместим ползунок вправо, снизив значения гаммы от 1,00 до 0,88:
Теперь давайте посмотрим на результат наших работ и сравним с исходным изображением, для чего кликните по соответствующим вкладкам:
Теперь, когда мы увидели, как можно легко исправить общий тон изображения с помощью уровней, давайте пойдём дальше и посмотрим, как мы можем сделать те же самые и большие исправления с помощью инструмента программы Photoshop «Кривые» (Curves).