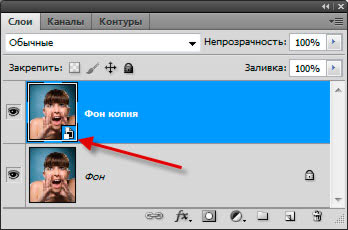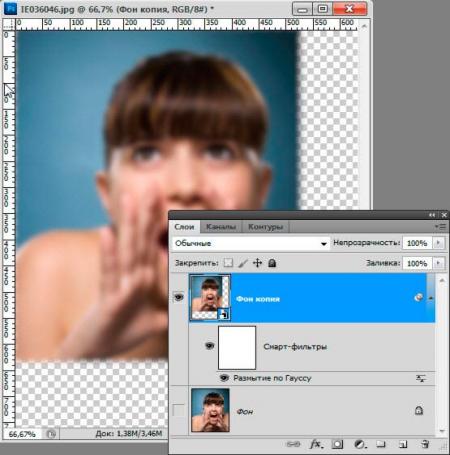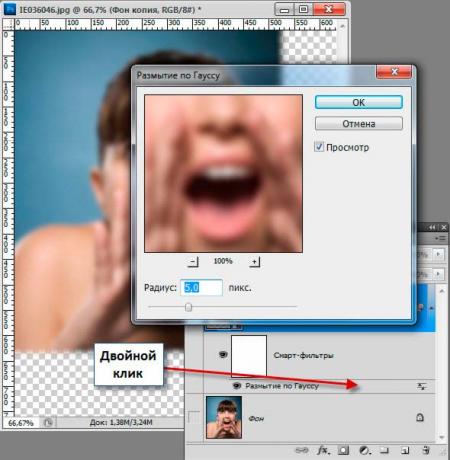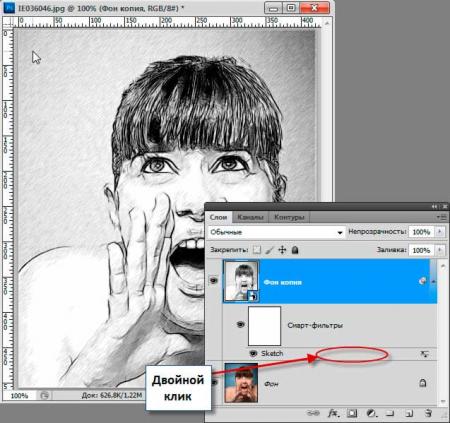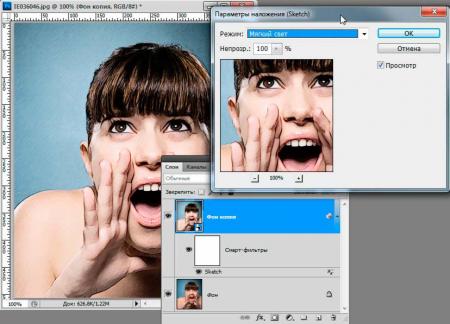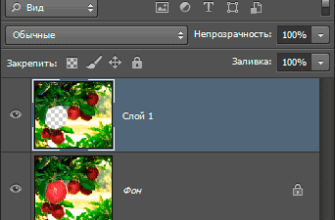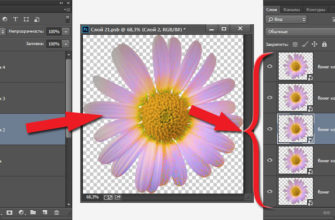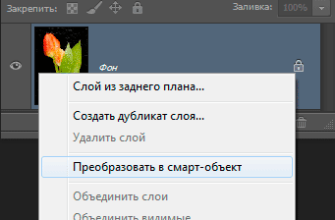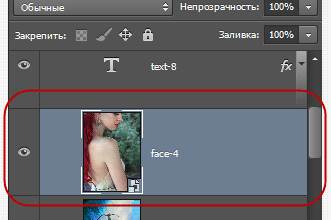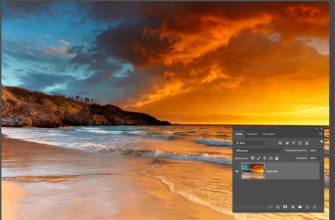Все пользователи программы Фотошоп обязательно когда-либо применяли к документам фильтры, например такие часто используемые, как «Размытие»(Blur), «Искажение» (Distort), «Усиление резкости» (Sharpen) и т.п., либо фильтры и плагины, установленные извне, типа Akvis Sketch.
В общем-то, по применению самих фильтров вопросов не возникает. Но что делать, если вдруг появилась необходимость сделать изменение какого-либо параметра фильтра, а после применения этого фильтра выполнено уже приличное количество действий? Тут только один вариант, откатываться в палитре История до действия по применению фильтра, удалять это действие и применять фильтр заново, что, несомненно, очень и очень неудобно.
Почему-то, в официальной версии русскоязычного Фотошопа CS5 «Smart Filters» переведены как «Умные фильтры«. Не знаю, насколько это корректно, но тем не менее это такой официальный перевод.
И вот, в Adobe Photishop SC5 появилась возможность изменять параметры фильтра в любой момент времени после его применения, не затрагивая историю действий. Для этого надо всего-лишь применит команду Фильтр —> Преобразовать для смарт-фильтров (Filter —> Convert for Smart Filters). Photoshop CS5 задаст нам вопрос: «Чтобы включить смарт-фильтры, допускающие повторное редактирование, выбранный слой будет преобразован в смарт-объект» (или англоязычный «To enable re-editable smart filters, the selected layer will be converted into a smart object»), жмём ОК, при этом в панели слоёв на иконке слоя появится значок сматр-обьекта:
Смотреть другие материалы по Смарт-объектам:
Назначение и применение смарт-фильтров в Photoshop
Практическое применение смарт-объекта в Photoshop
Что такое смарт-объект в Photoshop
8 вещей, которые необходимо знать о Смарт-объектах в Photoshop
Теперь, если мы используем какой-либо фильтр, например, «Размытие в движении», то он будет показан на палитре слоёв, на иконке слоя справа появится иконка в виде колец, а сам фильтр появится под слоем. Можно отключить действие фильтра, кликнув по иконке глаза, можно изменить его параметры, сделав двойной клик по зоне в середине (показаны на картинке), а также имеется возможность изменить режим наложения с помощью двойного клика по иконке справа:
Также, можно не только отключать видимость действия фильтра, но и удалять его, просто перетащив его на корзину палитры слоёв.
Рассмотрим это на примере. Открываем документ, дублируем слой, применяем фильтр, скажем, «Размытие по Гауссу» (Фильтр —> Размытие —> Размытие по Гауссу или Filter —> Blur —> Gaussian Blur…) с параметром 5 пикселей, затем проводим какое-либо действие, например, трансформацию. После нажатия комбинации клавиш Ctrl+T появится предупреждение: «Умные» фильтры, примененные к этому слою, будут временно отключены, пока идет просмотр трансформации. Они будут применены после завершения трансформирования» (или в англ.: «Smart Filters applied to this layer will be turned off temporarily while the transform is being previewed. They will be applied after committing the transform»), кликаем ОК. Я уменьшил, а затем переместил рисунок влево вверх. Вот что у меня получилось:
Теперь пробуем изменять параметры фильтра. Дважды кликаем по середине слоя «Размытие по Гауссу» и получаем окно настроек этого самого «Размытия по Гауссу»:
Также, как описывалось выше, мы можем изменить режим наложения слоя, кликнув по иконке справа
А теперь попробуем изменить действие плагина Acvis Scetch, превращающего обычную фотографию в карандашный рисунок. Скачать его можно в соответствующей статье на этом сайте.
С помощью этого плагина, используя настройки по умолчанию, я преобразовал фотку вот в такую:
После применения фильтра в палитре слоёв образовался корректирующий подслой Scetch, дважды кликаю по зоне в середине этого слоя, и, о чудо, открылось окно настроек плагина Acvis Scetch!
Теперь я могу менять настройки, как захочу.
А теперь попробую Дважды кликнуть по иконке . Открывается окно изменения режимов наложения. И, применив режим «Мягкий свет», я получаю очень интересный эффект рисунка, сделанного мелком.
Надеюсь, что статья оказалась полезной для пользователей Adobe Photoshop CS5.