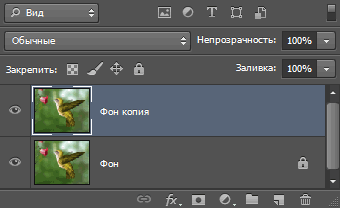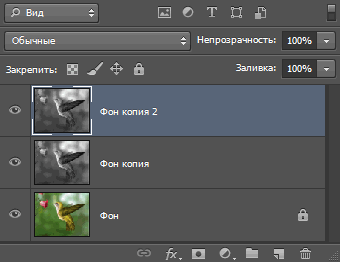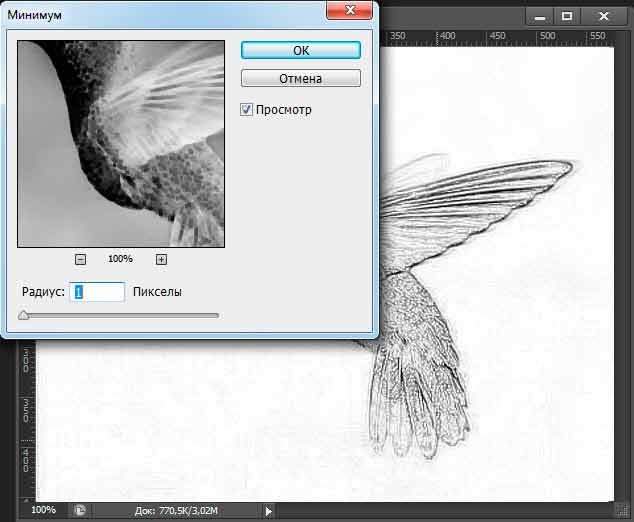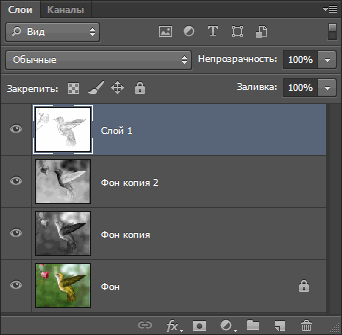В материале «Как сделать рисунок из фото» я рассказал, как преобразовать фотографию в рисунок с помощью метода, который прекрасно подходит к портретным фотографиям, в связи с тем, что подобная методика имеет тенденцию удалять мелкие, нежелательные детали, такие, как как морщины и другие дефекты кожи и уделяет основное внимание на главные, круание детали фотографии, такие, как глаза, нос и губы человека.
В конце статьи я расскажу, как создать эскиз из фотографии менее, чем за 60 сек, используя горячие клавиши Фотошопа.
Но, работая с другими типами изображений, такими, как фотографии природных пейзажей, зданий и архитектурных комплексов, натюрмортов, перед нами стоит задача включить в карандашный эскиз именно мелкие детали, а именно эти мелкие детали методика, описанная в предыдущей статье, будет игнорировать.
В этом материале мы рассмотрим несколько иной способ преобразования фотографии в рисунок, который лучше подходят для изображений, содержащих мелкие детали.
Фотография, которою я буду преобразовывать в рисунок:
И то, что у меня получилось в итоге:
Смотреть другие материалы по созданию рисунка из фото
Как сделать рисунок из фото
Как сделать из фото рисунок с текстурой холста
Создаём Action (операцию) Photoshop — рисунок из фото
Видеоурок: создание экшена — рисунок из фото
Начнём с создания копии оригинального изображения.
Откройте фотографию в Photoshop`е, затем откройте Панель слоёв (нажать клавишу F7), при этом документ отобразится как фоновый слой, и нажмите комбинацию клавиш Ctrl+J, после чего фоновый слой будет продублирован:
Далее, преобразуем этот слой в чёрно-белый. Для это идём по вкладке главного меню Изображение —> Коррекция —> Обесцветить (Image —> Adjustments —> Desaturate) или вместо этого можно нажать комбинацию клавиш Ctrl+Shift+U, в любом случае слой будет обесцвечен. Другие способы создания чёрно белой фотографии из цветной описываются в статье «Преобразуем цветную фотографию в черно-белую».
С помощью нажатия комбинации Ctrl+J продублируйте получившийся чёрно-белый слой, в итоге у нас теперь в панели должно быть три слоя:
Инвертируйте верхний слой, нажав комбинацию клавиш Ctrl+I, в результате изображение в рабочем окне документа станет похожим на негатив.
В Панели слоёв измените режим наложения верхнего слоя на «Осветление основы» (Color Dodge). При этом окно рабочего документа заполнится белым цветом, но, в некоторых случаях, в зависимости от типа изображения на Вашей фотографии, в отдельных местах могут оставаться чёрные области, но большинство документа всё-равно будет заполнено белым цветом.
До этого момента мы повторяли шаги из статьи «Как сделать рисунок из фото». В этом материале мы использовали фильтр «Размытие по Гауссу» (Gaussian Blur) для создания эскиза с помощью эффекта размытия слоя.
На этот раз мы хотим более подробно получить мелкие детали, чем это нам дас фильтр Гаусса, поэтому мы будем использовать другие фильтры.
Пройдите по вкладке главного меню Фильтр —> Другое —> Минимум (Filte —> Other —> Minimum). Данное действие откроет диалоговое окно фильтра, где значение параметра «Радиуса» оставьте, заданное по умолчанию, т.е. один пиксель и нажмите ОК. Фото преобразуется в рисунок с большим количеством мелких деталей, гораздо большим, чем мы могли бы добиться, используя фильтр Гаусса:
Кликните правой клавишей мыши по активному (верхнему) слою, при этом откроется контекстное меню, в котором наведите курсор мыши на пункт «Объединить видимые» (Merge Visible), зажмите клавишу Alt и кликните левой клавишей мыши по этому пункту. Благодаря зажатой Alt это действие объединит видимые слои, создаст из них новый и разместит его над старыми слоями:
Изменяем режим наложения нового слоя на «Умножение» (Multiply), это действие затемнит линии в эскизе. Если линии стали слишком тёмными, уменьшите значение Непрозрачности (Opacity) слоя.
В чёрно-белом варианте эскиз готов, дальнейшие действия нужны для того, чтобы придать эскизу цвета.
В панели слоёв встаньте на фоновый слой и продублируйте его, нажав Ctrl+J, затем перетащите его на самый верх палитры слоёв. В окне документа появится оригинальное фото.
Измените режим наложения слоя на «Цветность» (Color), и, если цвета будут слишком интенсивными, то уменьшите Непрозрачность (Opacity) этого слоя.
Быстрое создание рисованного эскиза из фото с помощью горячих клавиш
Ctrl+J — дублируем слой
Shift+Ctrl+U — обесцвечиваем слой
Ctrl+J — дублируем слой
Ctrl+I — инвертируем
Shift+Alt+D — изменяем режим наложения активного слоя на «Осветление основы» (Color Dodge)
-Пройдите по вкладке главного меню Фильтр —> Другое —> Минимум (Filte —> Other —> Minimum) и нажмите ОК
Shift+Alt+Ctrl+E — объединяем видимые слои, создаём из них новый и размещаем его над остальными слоями
Shift+Alt+M — изменяем режим наложения нового слоя на «Умножение» (Multiply)
-При необходимости уменьшите непрозрачность (Opacity) слоя
-Перейдите на фоновый слой в палитре слоёв
Ctrl+J
Shift+Ctrl+] (правая квадратная скобка) — перенос активного слоя наверх палитры слоёв
Shift+Alt+C — изменение режима наложения слоя на «Цветность» (Color)
-При необходимости уменьшите непрозрачность