Режим Умножение (Multiply) смесь является одним из самых важных и широко используемых режимов наложения в Photoshop. Он одинаково необходим как для традиционной ретуши фотографий, так и для создания различных спецэффектов.
При применении этого режима, Photoshop берёт RGB-значение цвета в слое, к которому применяется «Умножение», умножает их на RGB-значение цвета в слое (слоях), расположенном под ним в Панели слоёв, затем делит их на 255 и выдаёт нам конечный результат.
Принцип работы режима «Умножение» легче понять на примере показа слайдов через проектор.
Представьте, что каждый слой в Вашем изображении — это слайд. Вы вставляете один слайд в проектор, и он показывает соответствующее изображение. Затем к первому слайду Вы добавили другой, теперь свет проходит через два слайда, соответственно, изображение стало темнее.
Давайте рассмотрим принцип работы режима «Умножение» на примере взаимодействия двух слоёв в документе.
Нижний слой в документе — сплошной синий фон.
Слой над ним состоит из горизонтального чёрно-белого градиента и трёх расположенных под ним квадратов, чёрного, белого и серого, фон слоя — прозрачный. Вместе получается вот такая картина:
А вот как выглядят эти слои в Панели слоёв. Обратите внимание, что в настоящее время режим наложения слоя с градиентом и квадратами установлен «Обычные» (Normal):
В настоящее время квадраты и полоса градиента верхнего слоя перекрывают сплошной синий цвет нижнего слоя, и это естественно, т.к. режим смешивания слоёв установлен «Обычные» (Normal).
Но если изменить режим на «Умножение», то картина сразу изменится. Все участки на верхнем слое, имеющие чисто белый цвет, полностью исчезают из видимости, в то время, как синий фон под серыми участками (т.е. участками с цветом, находящимся между чисто белым и чисто чёрным) стал темнее. Чисто черный цвет остался черным, т.к. попросту его невозможно сделать темнее, чем он уже есть. Вот как теперь выглядит рабочий документ:
Как я сказал в начале статьи, при применении «Умножения», Photoshop берёт RGB-значение каждого цвета в слое, и умножает его на значение цвета в слое (слоях), расположенном под ним, затем делит их на 255 и выдаёт нам конечный результат.
Давайте рассмотрим это в нашем образце на примере чёрного, белого серого квадратов на картинке.
Начальное значение цветов:
Голубой фон — R:0 G:153 B:211
Белый квадрат — R:255 G:255 B:255
Серый квадрат — R:127 G:127 B:127
Чёрный квадрат — R:0 G:0 B:0
Значения цветов квадратов после изменения режима наложения:
Белый квадрат — R:0 G:153 B:211 — принял начальный цвет фона
Серый квадрат — R:0 G:76 B:105 — несколько затемнился
Чёрный квадрат — R:0 G:0 B:0 — остался неизменным
И теперь посмотрим, почему цвета стали именно такими:
Белый квадрат
Значение красного канала (R) квадрата было равно 255, Phtoshop его умножил на значение красного канала фона, равное 0 и разделил на 255, что в результате дало 0.
Зелёный канал (G): 255 * 153 / 255 = 153
Синий канал (B): 255 * 211 / 255 = 211 — т.е все три канала имеют цветовое значение фона
Серый квадрат
Красный канал (R): 127 * 0 / 255 = 0
Зелёный канал (G): 127 * 153 / 255 = 76
Синий канал (B): 127 * 211 / 255 = 105
Чёрный квадрат
Все значения цветовых каналов чёрного цвета равны нулю, поэтому и на выходе, после умножения и деления, получаем нули.
Практический пример ретуширования фотографии с помощью режима наложения «Умножение» (Multiply)
В процессе ретуширования и реставрации фотографий одним из самых распространенных применяемых режимов наложения Является именно «Умножение» (Multiply), с помощью него легко восстановить выцветшие с течением времени участки.
Для примера возьмём старинную фотографию, которая нуждается в реставрации. Темные тона в ней выцвели в светло-серые, что уменьшило не только контраст, но и скрыло некоторые детали в фотографии:
Для начала я добавлю корректирующий слой «Уровни» (Levels), нажав на значок «Новый корректирующий слой» (New Adjustment Layer) в нижней части Панели слоёв и выбрав соответствующий пункт раскрывшегося списка:
Примечание. В данном материале я использую версию Photoshop CS6, но всё рассказанное здесь актуально для всех версий Фотошопа вплоть до CS2, только несколько отличается расцветка интерфейса.
После этих действий у меня открылось окно свойств корректирующего слоя:
Пока в этом окне никаких действий не требуется. А в Панели слоёв у меня появился новый корректирующий слой «Уровни» (Levels) с режимом наложения «Обычные» (Normal):
До сих пор в окне рабочего документа никаких изменений не произошло, поскольку всё, что я сделал — это добавил слой «Уровни» без фактического внесения в него каких-либо регулировок. Но посмотрите, что происходит, если я изменю режим наложения корректирующего слоя «Уровни» с «Обычного» (Normal) на «Умножение» (Multiply):
Просто путем добавления корректирующего слоя «Уровни» выше слоя с изображением и изменения его режима наложения на «Умножение», я затемнил тени и этим восстановил большую часть контрастности и детализации в изображении. Для сравнения результата с тем, что было до изменения режима наложения, наведите мышку на изображение:
Можно затемнить изображение еще ??больше путем дублирования слоя корректирующего слоя «Уровни», для дублирования жмём комбинацию клавиш Ctrl+J. Теперь в Панели слоёв у меня имеется два корректирующих слоя «Уровни» с установленным режимом наложения «Умножение» (Multiply):
Но это действие сделало мое изображение слишком темным:
Для улучшения эффекта затемнения следует всего-лишь уменьшить непрозрачность нового корректирующего слоя. Я собираюсь снизить её примерно до 50%:
Вот как выглядит мое изображение после снижения непрозрачности второго корректирующего слоя:
Вы можете использовать подобную технику для затемнения и восстановления деталей в переэкспонированных (слишком светлых) фотографиях. Просто добавьте корректирующий слой «Уровни» и измените его режим смешивания на Multiply, а при необходимости продублируйте этот слой и скорректируйте затемнение за счёт изменения непрозрачности.
Единственная проблема с моим фото выше заключается в том, что даже если нам удалось затемнить и восстановить теневые детали, то теперь, похоже, отсутствует какая-то часть информации. Весь фото теперь стало гораздо темнее, чем оно была изначально, и это вызвало какую-то потерю в светах. Теперь хорошо бы улучшить светлые тона изображения, и эта задача подводит нас к подводит нас к следующей теме —
режиму наложения «Экран» (Blend Mode Screen).

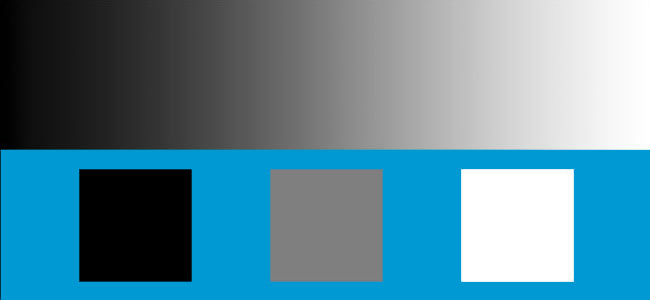

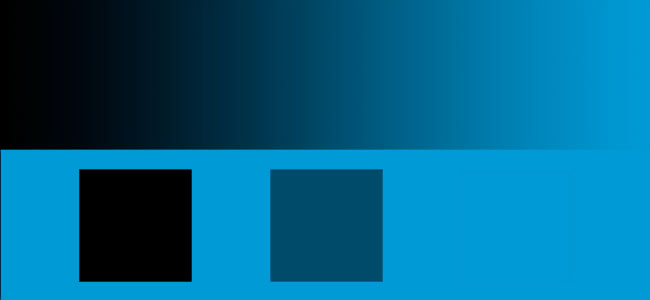
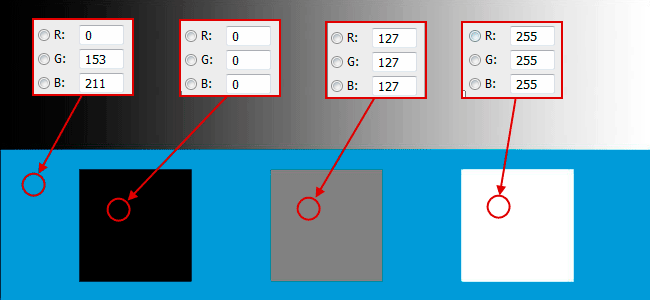
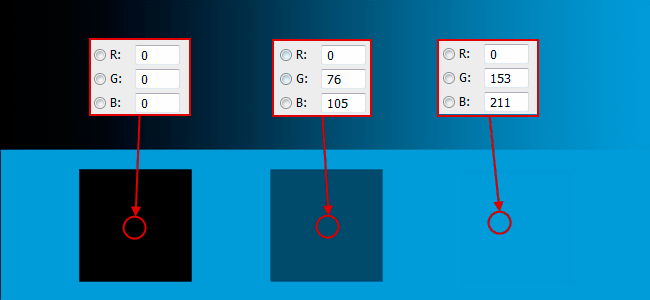

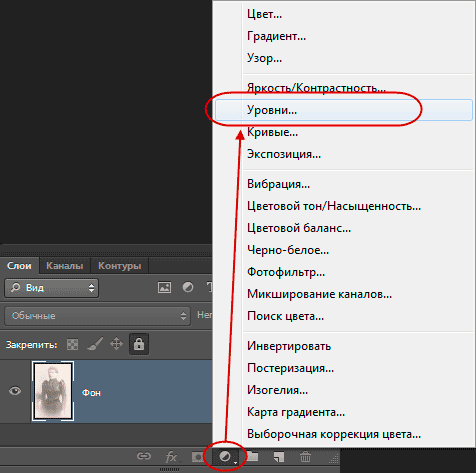
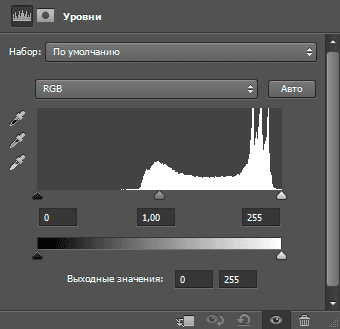
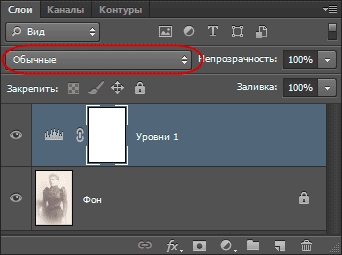
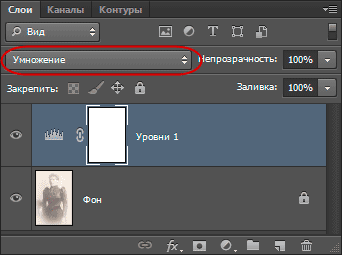

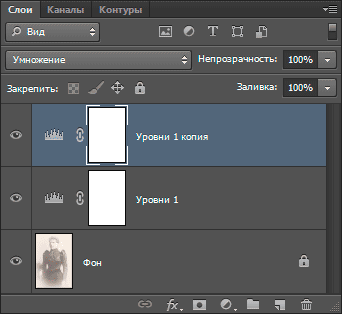

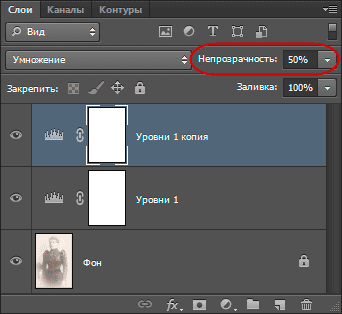

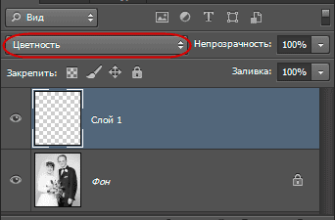
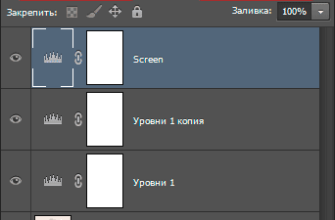
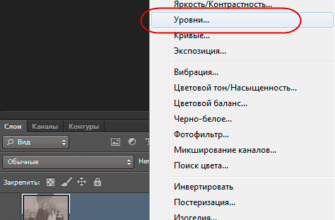
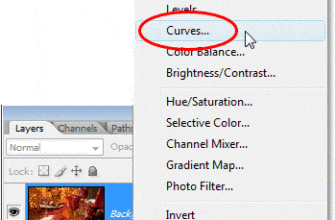
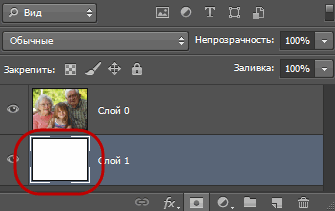
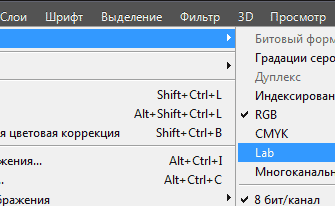
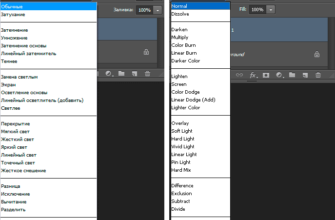
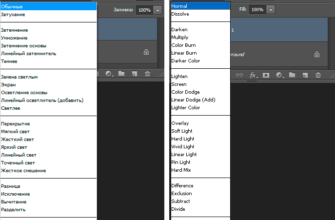
Вопрос по ретуши. Наложение это взаимодействие двух слоев. В случае же ретуши Вы предлагаете использовать в качестве корректирующего слоя управляющий слой — Уровни , который не похож на обычный слой. Управляющий слой не несет в себе яркостей. Откуда же тогда берется для перемножения ВТОРАЯ яркость ?