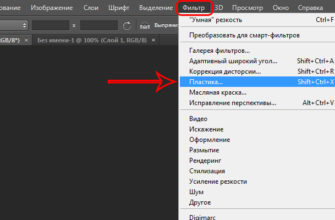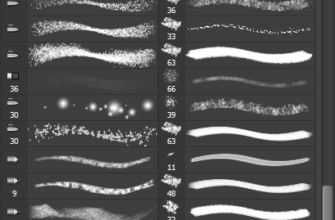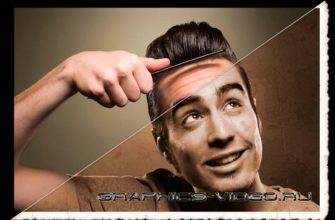Это второй из двух Photoshop уроков об улучшении качества ваших фотографий (особенно это касается портретных снимков) с помощью эффекта мягкого свечения, который не только смягчает общую картину, но и помогает сгладить кожу лица, повысить контрастность, улучшить цвета, и многое другое.
Для создания данного эффекта, в Photoshop имеется несколько способов, самый простой и эффективный из которых мы рассмотрели в предыдущем уроке. Но тот способ имеет один недостаток — после того, как эффект будет создан, его нельзя изменить. Здесь же мы рассмотрим подобный метод создания эффекта мягкого свечения, но уже с возможностью полного редактирования в любой момент после того, как создание эффекта будет закончено и документ сохранён.
А сделаем мы эффект изменяемым с помощью применения смарт-объектов и смарт-фильтров.
Некоторые начинающие пользователи считают, что смарт-объекты и смарт-фильтры слишком сложны и «заумны» в использовании, работа с ними замедляется и т.п., но уверяют вас, это не так, в чём мы скоро убедимся. Как мы увидим далее, они столь же просты в использовании, как и обычные слои и фильтры, но имеют очень серьёзные дополнительные преимущества, это возможность редактирования после применения без потери качества изображения.
Перед прочтением этого урока, я рекомендую ознакомиться с первым уроком из данной серии.
Вот фотография , которую я возьму за основу:

Исходное фото для создания эффекта свечения
А вот как это будет выглядеть после применения эффекта мягкого свечения:

Готовое фото.
Итак, давайте начнем!
- Шаг 1: Преобразование фонового слоя в смарт-объект
- Шаг 2: Добавляем к смарт-объекту фильтр «Размытие по Гауссу» (Gaussian Blur)
- Шаг 3: Изменение режима наложения смарт-фильтра
- Шаг 4: Уменьшение непрозрачности фильтра
- Шаг 5: Изменение настроек фильтра Gaussian Blur
- Включение и отключение действия смарт-фильтра
Шаг 1: Преобразование фонового слоя в смарт-объект
Из предыдущего урока мы узнали, что первое, что нужно сделать для создания эффекта мягкого свечения — это дублировать фоновый слой.
Но т.к. на этот раз мы будем делать эффект полностью редактируемым, первое, что нам нужно сделать — это вместо дублирования преобразовать фоновый слой в смарт-объект.
Примечание. Подробнее о смарт-объекте читайте в этом материале.
Здесь вкратце скажу, что смарт-объекты являются очень гибкими контейнерами, содержащими слой с изображением. И, когда мы редактируем смарт-объект (а именно это мы будем делать далее), мы редактируем сам смарт-объект (контейнер, оболочку), а не изображение (слой). Другими словами, мы редактируем контейнер, а не то, что внутри контейнера. Слой внутри смарт-объекта всегда остается неизменным и невредимым.
Для преобразования фонового слоя в смарт-объект, кликните правой клавишей мыши по слою и в контекстном меню выберите строку «Преобразовать в смарт-объект» (Convert to Smart Object).
Несмотря на то, что мы превратили фоновый слой в смарт-объект, видимых изменений изображения в документе не произойдёт, но в панели слоёв, на миниатюре появится соответствующий значок:
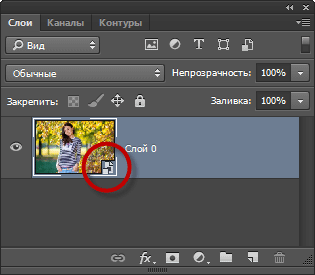
Фоновый слой в панели слоёв преобразован в смарт-объект (Smart Object), на это указывает соответствующий значок в правом нижнем углу миниатюры слоя.
Шаг 2: Добавляем к смарт-объекту фильтр «Размытие по Гауссу» (Gaussian Blur)
Смарт-объекты сами по себе имеют множество применений, но одной из важнейших предпосылок для превращения слоя в смарт-объект является то, что в таком случае обычные фильтры Photoshop применяются к слою в качестве смарт-фильтров. Практически, смарт-фильтр воздействует на слой так же, как и обычный фильтр Photoshop. Но что же даёт преобразование обычного фильтра в «смарт» (умный)? Дело в том, что теперь фильтр становится настраиваемый и после его применения и даже сохранения документа, иными словами, мы всегда можем открыть сохранённый документ PSD и изменить настройки фильтра!
Для того, чтобы показать вам, что я имею в виду, давайте применим фильтр «Размытие по Гауссу» (Gaussian Blur) в Photoshop к изображению, так же, как мы это делали в предыдущем уроке. Это позволит смягчить фотографию, создавая первую часть нашего мягкого эффекта свечения. Единственное отличие состоит в том, что мы будем применять фильтр не к обычному слою, а к смарт-объекту.
Чтобы это сделать, пройдите по вкладке главного меню Фильтр —> Размытие —> Размытие по Гауссу (Filter —> Blur —> Gaussian Blur).
Так же, как и раньше, идея здесь в том, чтобы смягчить изображение путем его не слишком сильного размытия, так, чтобы не сделать наш предмет неузнаваемыми. Мы управляем количеством размытия перемещением ползунка Радиуса, расположенного вдоль нижнего края диалогового окна. Чем дальше мы перетащим ползунок вправо, тем большую интенсивность будет иметь размытие. Photoshop дает нам возможность предварительного просмотра эффекта, так что, чтобы судить о результатах, следите за изменением изображения в документе.
Нужное значение количества размытия во многом зависит от размера вашего изображения (большим изображениям нужно большее размытие), а также от ??личного вкуса. Как правило, значение радиуса около 8 — 10 пикселей является оптимальным.
Нажмите кнопку ОК , когда вы закончите подбор значения радиуса, чтобы принять действие фильтра и закрыть его диалоговое окно. Вот как выглядит мое изображение, обратите внимание на то, что на фото ещё видно довольно много деталей:

Регулировка количества размытия с помощью ползунка Радиус (Radius), моя картинка небольшая, поэтому я выбрал радиус размытия 4.
Шаг 3: Изменение режима наложения смарт-фильтра
До сих пор не было никакой разницы с тем, как мы применили фильтр размытия в предыдущем уроке, где мы создали статическую версию эффекта мягкого свечения. В обоих случаях мы применяли фильтр «Размытие по Гауссу» с одинаковыми условиями. Однако на этот раз мы применяет его не как обычный фильтр, а как смарт-фильтр. Так что же из этого следует?
На самом деле, это даже упрощает работу. Если мы еще раз посмотреть в нашу панель слоев, то увидим, что Gaussian Blur внесен в список смарт-фильтров, расположенный под смарт-объектом:
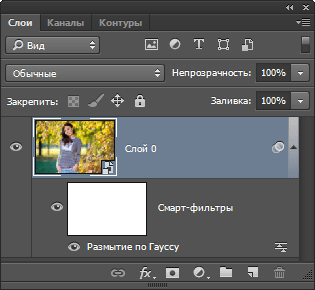
Список смарт-фильтров, относящихся к смарт-объекту.
Если вы помните из предыдущего урока, следующий шаг, который мы должны были сделать после того, как слой был размыт, это изменить режим наложения с Обычного (Normal) на «Мягкий свет» (Soft Light). Это именно то действие, которое превращает «размытость» в «свечение». Отличие заключается в том, что в предыдущем уроке мы имели отдельный, независимый слой размытия, расположенный над исходным изображением. На этот раз дополнительный слой нам не нужен. Все мы имеем — это смарт-объект и смарт-фильтр, применённый к нему. Так как же изменить режим наложения?
Легко! Мы просто изменим режим наложения у самого смарт-фильтра! Чтобы сделать это, дважды щелкните на маленьком значке, расположенном справа от слова «Размытие по Гауссу» (Gaussian Blur):
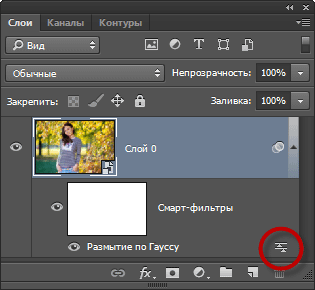
Значок режимов наложения (Blending Options) для смарт-фильтра в панели слоев.
При этом откроется диалоговое окно режимов наложения специально для смарт-фильтра «Размытие по Гауссу». Вы найдете варианты режимов наложения на самом верху. Я, как и говорил ранее, изменю его с «Обычный» (Normal), установленный по умолчанию, на «Мягкий свет» (Soft Light):
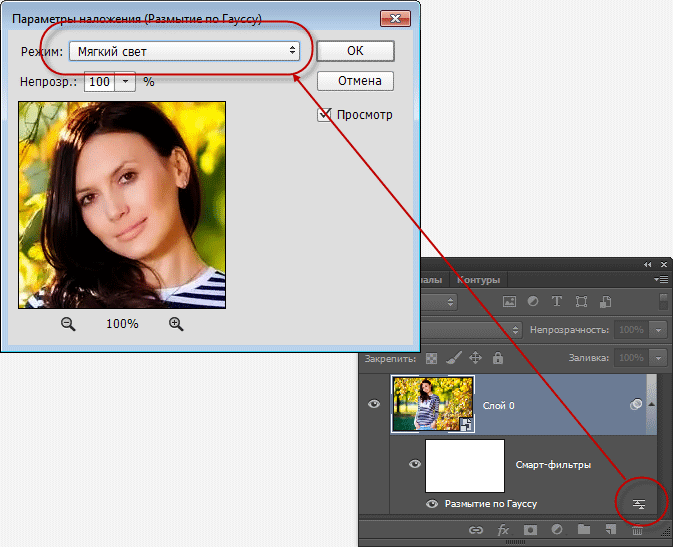
Изменение режима наложения для смарт-фильтра Gaussian Blur на Soft Light.
Режим смешивания Soft Light повышает контрастность изображения, делая темные участки темнее и светлые участки светлее. Это заставляет цвета выглядеть богаче и ярче. Вот результат, который я получил только лишь за счет изменения режима наложения фильтра:

Изображение после изменения режима наложения фильтра Gaussian Blur на Soft Light.
Другой режим наложения, который можно применить в данном случае — это «Перекрытие» (Overlay). Он даст нам результат, похожий на «Мягкий свет» (Soft Light), но эффект более интенсивным. Я изменю свой ? режим наложения на «Перекрытие» в диалоговом окне режимов наложения фильтра:
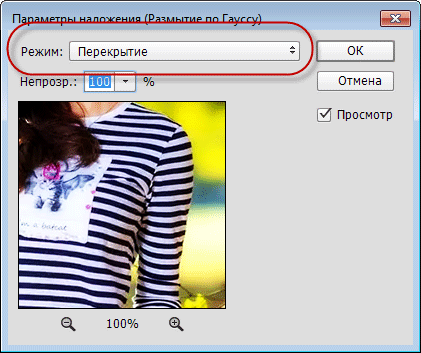
Изменение режима наложения с «Мягкий свет» на «Перекрытие».
Теперь мы видим, что эффект свечения стал гораздо сильнее:

Применение к изображению фильтра «Размытие по Гауссу» (Gaussian Blur) в режиме наложения «Перекрытие» (Overlay).
Шаг 4: Уменьшение непрозрачности фильтра
Для снижения интенсивности свечения можно просто уменьшить непрозрачность смарт-фильтра «Размытие по Гауссу». Регулировка этого параметра расположена непосредственно ниже опции режимов наложения в этом же диалоговом окне.
Понижение непрозрачности смарт-фильтра имеет такой же эффект, как и снижение непрозрачность фактического слоя. Чем больше мы уменьшим непрозрачность от значения 100%, заданного по умолчанию, тем меньше будет сказываться действие фильтра и больше просматриваться исходное изображение. Я оставлю уже установленный на данный момент режим наложения «Перекрытие» и понижу непрозрачность до 60%, это значение, конечно, подбирается опытным путём на свой вкус:
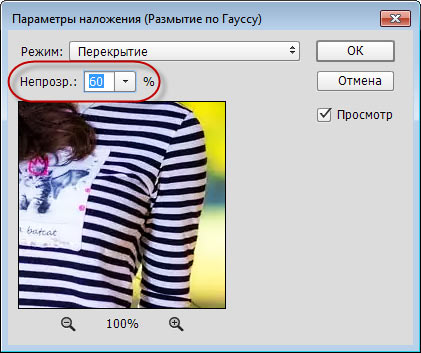
Понижение непрозрачности смарт-фильтра до 60 процентов.
И вот мы видим, что интенсивность свечения была уменьшена:

Изображение с фильтром с режимом наложения «Перекрытие» (Overlay), 60 процентов непрозрачности.
Я думаю, что эффект всё-таки еще остался несколько слишком сильным, поэтому я переключу режим наложения обратно на «Мягкий свет» (Soft Light). Но так как Soft Light даёт более тонкий эффект, я увеличу непрозрачность до 80%:
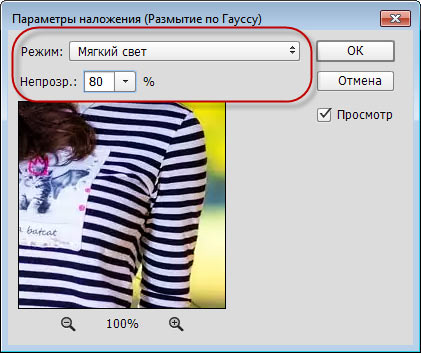
Переключение режима наложения обратно на Soft Light и повышение непрозрачности до 80 %.
Результат:

Изображение при переключении режима наложения на Soft Light и непрозрачности 80 процентов.
Шаг 5: Изменение настроек фильтра Gaussian Blur
Итак, эффект готов, но, пока, мы не увидели никаких особых преимуществ от применения смарт-фильтра. Да, мы смогли изменить режим наложения и непрозрачность фильтра «Размытие по Гауссу», но, как мы узнали из предыдущего урока, мы могли бы сделать то же самое, используя обычный слой. Так что же такого «умного» и полезного в смарт-фильтрах?
А делает их умными то, что, в отличие от обычных фильтров Photoshop, уже применённые смарт-фильтры являются полностью доступными для редактирования.
Я рассматривал своё готовое и сохранённое изображение несколько минут и начал думать, что картинка выглядела бы лучше с большим количеством размытия. Я хотел бы вернуться назад и изменить значение радиуса в диалоговом окне фильтра «Размытие по Гауссу» (Gaussian Blur). Если бы мы создали эффект, используя более традиционный метод без применения смарт-фильтров, то такая возможность была бы исключена. Чтобы изменить настройки фильтра, я должен был бы начать всю работу сначала, с исходного изображения.
А вот с помощью смарт-фильтров вернуться назад и внести изменения в настройки фильтра никогда не является проблемой. Мы можем повторно открыть диалоговое окно смарт-фильтра и в любое время изменить любые настройки без потери качества изображения! Всё, что нам нужно сделать — это двойной щелчок по названию смарт — фильтра в панели слоев. Данное действие вновь открывает диалоговое окно фильтра, и мы можем сделать наши изменения.
Например, чтобы заново открыть свой ??диалоговое окно «Размытия по Гауссу», я просто дважды кликаю непосредственно на слова «Размытия по Гауссу» (в англоязычной версии Photoshop это были бы слова «Gaussian Blur»):
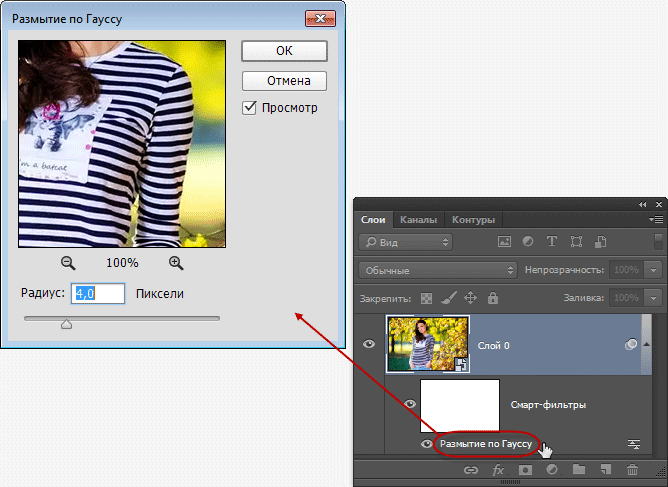
Повторное открытие диалогового окна смарт-фильтра.
Для увеличения эффекта размытия, я перетащил ползунок радиуса немного вправо, увеличив значение с 4-х пикселей (моя предыдущая установка) до примерно 8-ми пикселей. Вы обнаружите, что по мере увеличения значения радиуса, вы потеряете немного контраста в пользу более мягкого вида, это может как улучшить, так и ухудшить картинку, всё зависит от исходного изображения.. Нажмите кнопку ОК, когда вы подберёте нужное значение, чтобы принять действие фильтра и выйти из диалогового окна:
Включение и отключение действия смарт-фильтра
Вы можете включать и отключать эффект, создаваемый смарт-фильтром, чтобы сравнить результаты его действия с исходным изображением. Это может помочь вам решить, нужно ли вернуться назад и внести дополнительные изменения. Чтобы временно скрыть эффект, нажмите на значок видимости (глаз), расположенный непосредственно слева от названия фильтра в панели слоёв:
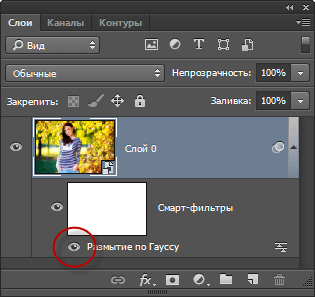
Нажмите на значок для включения/отключения видимости смарт-фильтра.
Нажмите на значок видимости еще раз (на то же мест, где был глаз), чтобы включить смарт-фильтр снова и посмотреть эффект мягкого свечения. Вот как выглядит мой «новый» конечный результат, который я смог сделать, благодаря редактируемому фильтру:

Окончательно отредактированный эффект мягкого свечения.