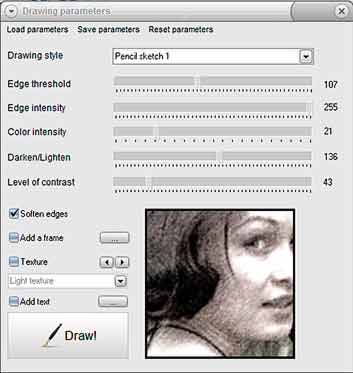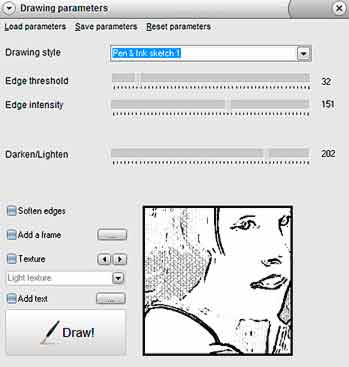В интернет приводится великое множество способов превращение фотографии в карандашный рисунок. И, надо сказать, что большинство подходят для одной единственной фотографии. Здесь я попытаюсь рассказать об универсальном способе, не требующим особых навыков, и не занимающим много времени на выполнение.
Вот что примерно должно получиться в результате:
Фотошоп может всё, но некоторые вещи удобнее делать при помощи плагинов или сторонних программ. Просто по той причине, что в Фотошопе надо настройки подбирать, а в специальный софт заточен под необходимые настройки, собственно, под них он и создавался.
Смотрите другие способы создания рисунка из фотографии:
Как сделать рисунок из фото
Как сделать из фото рисунок с текстурой холста
Создаём Action (операцию) Photoshop — рисунок из фото
Карандашный рисунок из фотографии пейзажа
Поэтому, я считаю, что для решения задачи переделки фото в рисунок лучше воспользоваться замечательной бесплатной программой Foto Sketcher, скачать её можно в материале Карандашный рисунок из фото. Программа FotoSketcher
Устанавливаем и запускаем программу FotoSketcher. Открываем рисунок. Это можно сделать из главного меню программы File —> Open a Picture, или проще, просто перетащить мышкой файл из стандартного проводника Windows на поле программы.
Затем жмём клавишу F9, открывается окно Source image modifications (изменение исходной картинки). Эти настройки трогать не обязательно, можно лишь изменить значение blur/sharpen (размытие/резкость) на минус единицу. Если настройки устраивают, то клик по кнопке Apply changes (применить изменения).
Если вдруг передумали, то всегда можно кликнуть по кнопке Rezet values (Сброс изменения значения), ну или клик по вкладке Edit—>Undo (или нажать клавишу Ctrl+Z). Теперь приступаем к обработке фото. Жмём клавишу F10 или клик по Edit—>Drawing Parametrs. Открывается окно Drawing Parametrs, в котором, собственно, и нужно производить все изменения.
Первым (по умолчанию) в строке выбора стиля рисования Drawing Style появляется стиль Карандашный рисунок (Pencil sketch). Его и оставим. Далее делаем значения параметров изменений, как на картинке выше, не забываем поставить галку на Soften Edges(Смягчить края). Собственно, рисунок готов. Осталось кликнуть по кнопке Draw и сохранить.
Уже кое что, не правда ли?
Теперь сделаем рисунок с контурами портрета. В окне Drawing Parametrs в строке Drawing Style выбираем параметр Pen & Ink sketch 1, значения ставим, как на рисунке:
Сохраняем. Ну вот, вроде бы с программой FotoSketcher разобрались. Теперь переходим в нашему любимому Фотошопу. Открываем два полученных карандашных рисунка. Задаём режим отображения Окна. Проверяем, работает ли режим привязки (стоит ли галка в Просмотр—>Привязка) и инструментом «Перемещение» перетаскиваем оба рисунка на слой с главным окном, так, чтобы слой с контурным рисунком(тот, который делали вторым), оказался над слоем с первым карандашным рисунком. Им и займёмся.
Клик по вкладке Выделение—>Цветовой диапазон, значение разброса ставим 45, аккуратно тыркаем пипеткой по самому тёмному месту рисунка. Жмём ОК, выделения сгенерировались, жмём Ctrl+Shift+I (инверсия выделенной области), Delet. Теперь аккуратно стираем оставшиеся чёрные линии контура вокруг лица девушки. Должно получиться примерно так(на картинке на сайте отображается белый фон, на самом деле фон не белый а прозрачный, в Фотошопе обозначен серо-белыми шашками):
Теперь делаем заливку этого слоя 20%, а режим смешивания-Линейный затемнитель. Выделяем оба слоя с карандашным рисунком, жмём Ctrl+E. Оба выделенных слоя объединились в один.