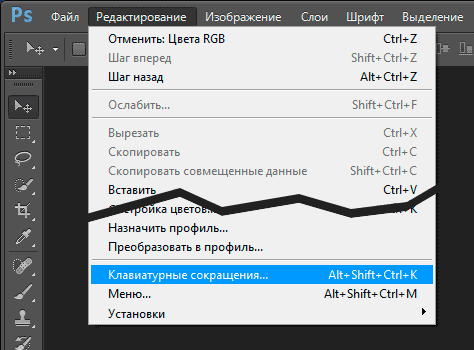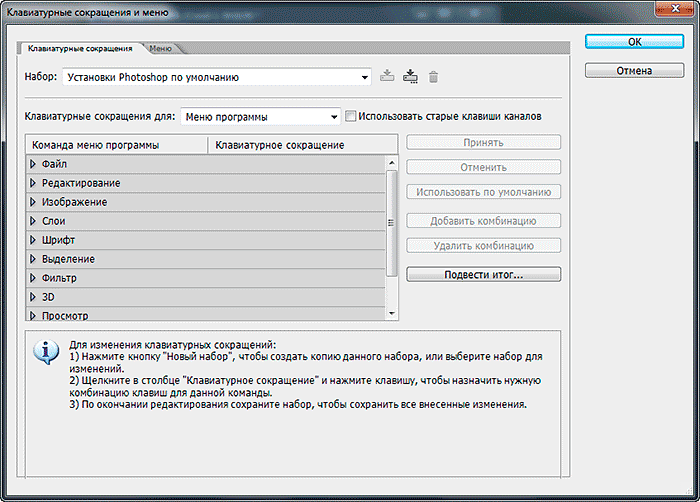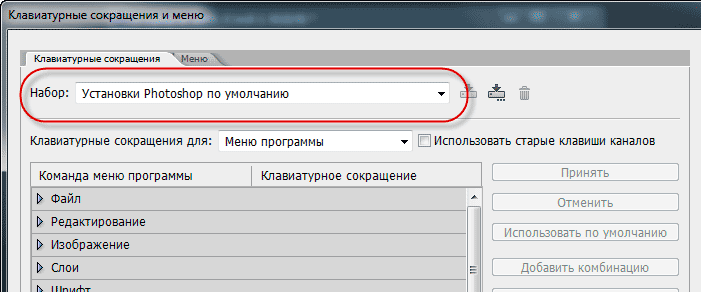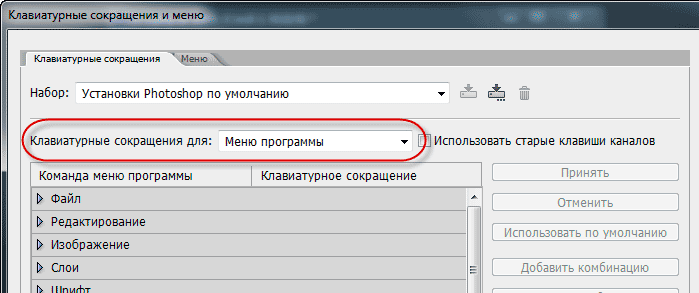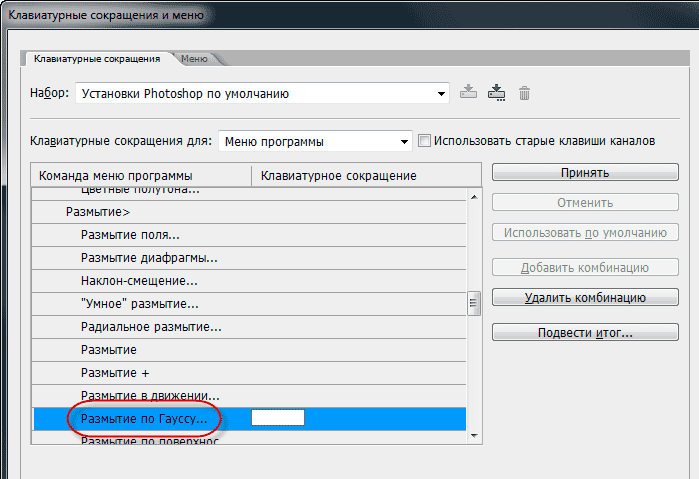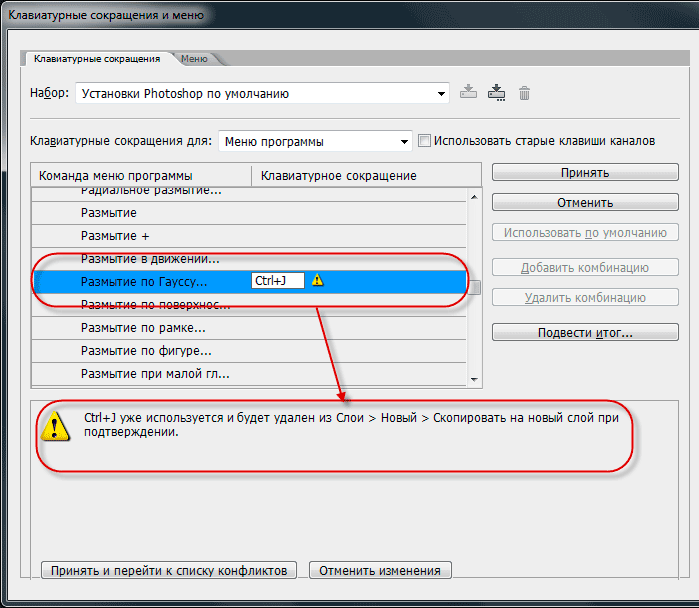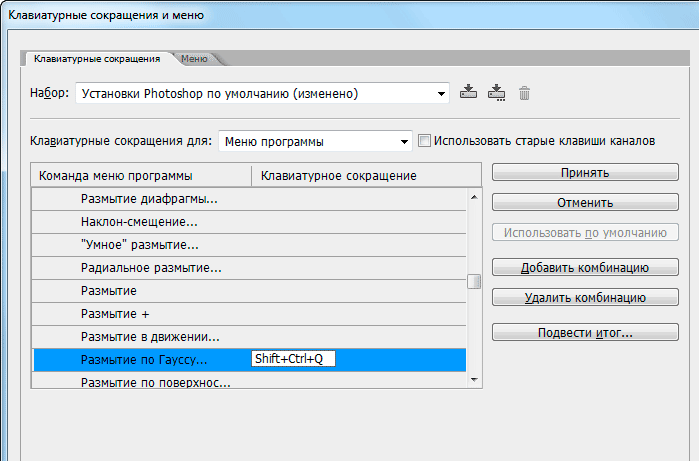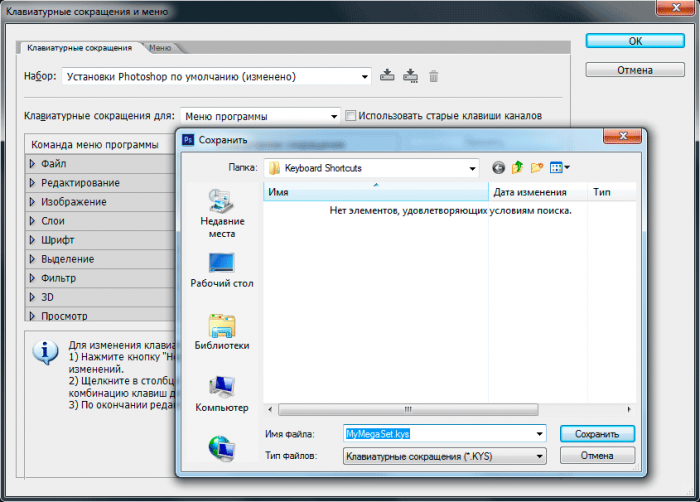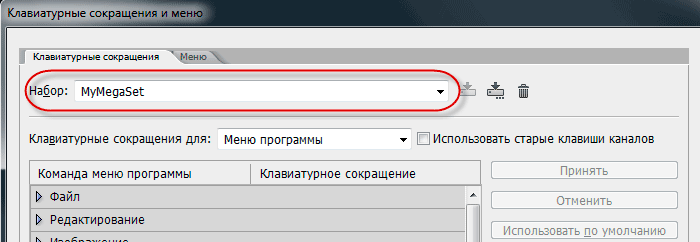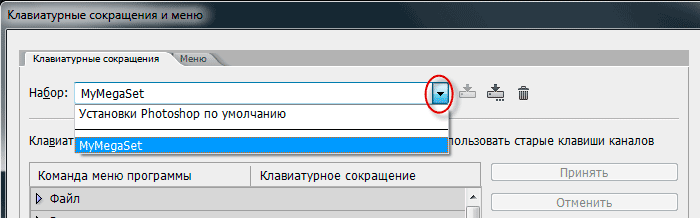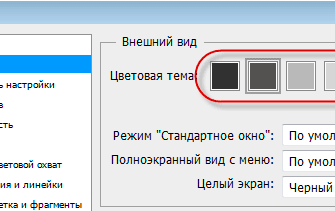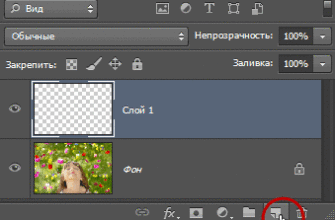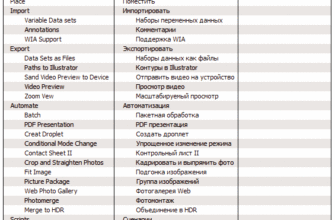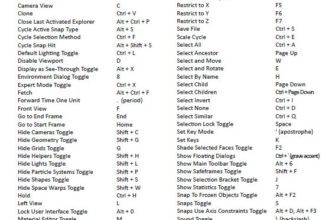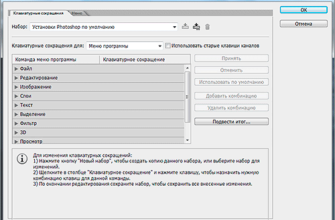В этом материале мы узнаем, как создавать собственные комбинации горячих клавиш (в Photoshop это называется «клавиатурные ярлыки», англ. — keyboard shortcuts), с помощью которых можно быстро применять часто используемые инструменты.
Adobe впервые ввела возможность настройки пользовательских горячих клавиш с версии CS, что означает, что данная статья актуальна для версий CS и выше. До версии CS пользователи вынуждены били применять только предустановленный комбинации клавиш, теперь ситуация изменилась.
В современных версиях Photoshop мы можем назначить горячие клавиши практически для всего! Мы даже можем изменить любую из заранее установленных комбинаций клавиш, т.е. настроить абсолютно все клавиши под себя!
Давайте для начала, мы рассмотрим, как назначать горячие клавиши для двух наиболее часто используемых фильтров в Photoshop, это «Размытие по Гауссу (Gaussian Blur) и «Контурная резкость» (Unsharp Mask). Оба эти фильтра не имеют предустановленных горячих клавиш несмотря на частое применение, а это значит, что для каждого их применения, мы должны тащить курсор мыши к вкладке главного меню «Фильтр» в верхней части экрана, затем искать нужный пункт в подменю. Разве для этого не проще и быстрее просто нажать пару клавиш на клавиатуре? Конечно, это так. Вот и давайте рассмотрим, как назначить на них ярлыки. Освоив этот пример, Вы сможете назначит горячие клавиши на любую команду или фильтр, который Вы захотите!
Итак, приступим. Идём по вкладке главного меню Редактирование —> Клавиатурные сокращения (Edit —> Keyboard Shortcuts):
Это действие открывает диалоговое окно «Клавиатурные сокращения и меню» (Keyboard Shortcuts ans Menus):
Примечание. Как я уже говорил выше, мы собираемся создавать ярлыки для двух часто используемых фильтров, но этот процесс является одинаковым для для всех фильтров и инструментов Photoshop.
Прежде чем мы продолжим добавлять или изменять горячие клавиши, мы сначала должны выбрать, в какой существующий на данный момент набор ярлыков мы хотим внести изменения. Вы найдете эту опцию в самой верхней части диалогового окна горячих клавиш. По умолчанию, в Photoshop имеется только один набор, который так и называется, «Установки Photoshop по умолчанию» (Photoshop Defaults):
Photoshop позволяет нам создать сочетания клавиш для трёх различных типов, или категорий, это:
- Меню программы (Application Menus) — здесь находятся все варианты для главного меню в верхней части экрана
- Меню панелей (Panels Menus) — здесь находятся варианты для всех панелей
- Инструменты (Tools) — для инструментов, расположенных в инструментальной панели, напр. Лассо (Lasso Tool), Прямоугольная область (Rectangular Marquee Tool), Перо (Pen Tool) и т.д.
Поскольку мы хотим добавить сочетания клавиш для фильтров, выберем категорию «Меню программы» (Application Menus):
Как только Вы выбрали категорию, прокрутите список доступных команд, опций и инструментов в центральной части диалогового окна, пока не найдёте нужный, и кликните по нему. В моем случае, т.к. я хочу назначить клавиши на фильтр «Размытие по Гауссу», я сначала выберу раздел «Фильтры», он соответствует одноимённой вкладке главного меню, дважды кликну по нему левой клавишей мыши, после чего список раскроется, и в нём уже выберу желаемый пункт. Теперь следует один раз кликнуть мышкой по нему, после чего пункт подсветится синим и в нём появится небольшое поле ввода:
Нужно учитывать одну проблему, с которой Вы можете столкнуться. Дело в том, что Photoshop уже использует многие комбинации клавиш, ведь это, в конце концов, огромная программа. К примеру, я захочу ввести уже занятую комбинацию Ctrl+J (это команда сохранения на новый слой). Для ввода собственной комбинации необходимо всего лишь одновременно нажать нужные клавиши на клавиатуре. Итак, я одновременно нажимаю нажимаю Ctrl и J и вижу предупреждение о том, что она уже используется:
На данный момент у меня имеется несколько вариантов. Если я использую эту комбинацию достаточно часто (а я её использую очень часто), то попросту нажму на кнопку «Отменить» и буду искать другую, незанятую комбинацию.
Или же, если я не использую команду сохранения на новый слой на регулярной основе и не против изменения этой комбинации на что-то другое, я могу просто принять изменения, нажав на кнопку «Принять изменения» (Accept). Но в этом случае откроется строка команды сохранения на новый слой, где мне надо ввести или не вводить новую комбинацию.
Но я отменю эту комбинацию клавиш и введу что-нибудь нейтральное. Я нажимаю одновременно клавиши Ctrl, Shift и Q, и вот что я вижу:
Для «Контурная резкость» (Unsharp Mask) я произведу точно такие же действия, только клавиши надо подобрать другие.
Сохранение своего набора горячих клавиш
Итак, на данный момент я создал две новые комбинации и хочу сохранить изменения.
Я хочу сохранить изменения как новый набор, для этого необходимо нажать на кнопку «Сохранить как новый…», откроется диалоговое окно сохранения, где следует ввести имя файла набора, я назвал его скромно «MyMegaSet», и нажать на !Сохранить»:
После этого в диалоговом окне Клавиатурных сокращений активным стал мой новый набор:
Если же я захочу вернуться к набору горячих клавиш по умолчанию, мне нужно всего лишь кликнуть по треугольнику справа от названия и выбрать набор из списка:
Таким образом мы можем создавать пользовательские наборы клавиатурных сокращений и даже привязывать их к различным пользовательским рабочим средам!