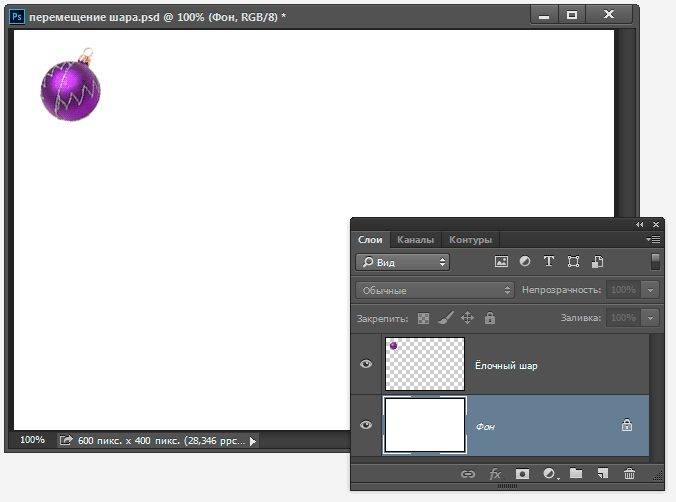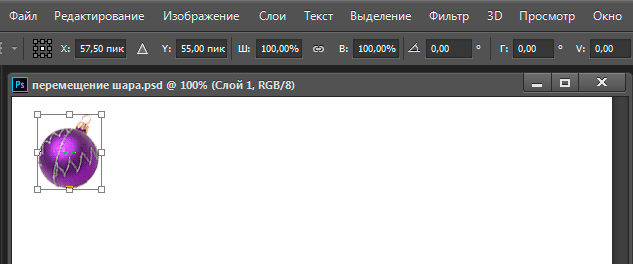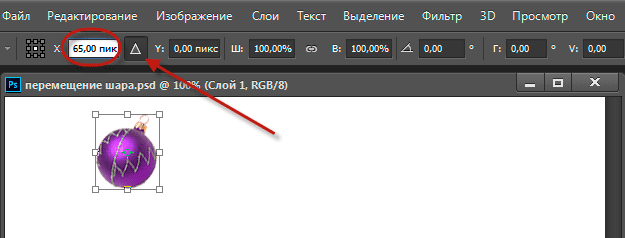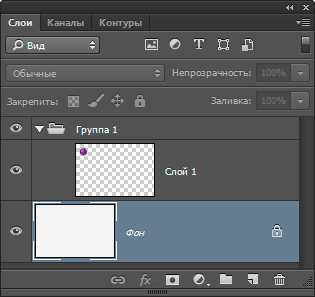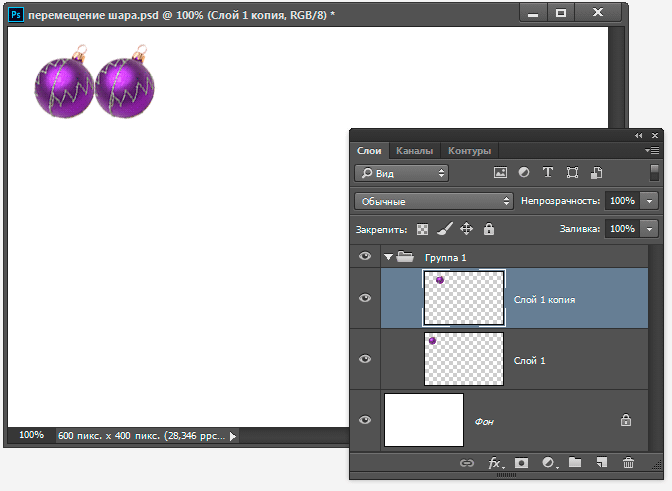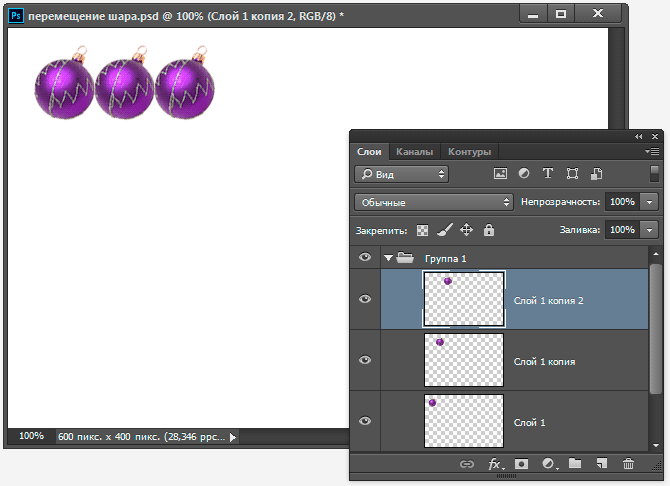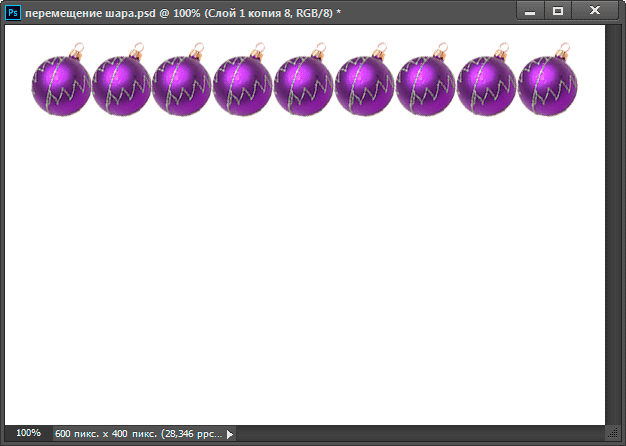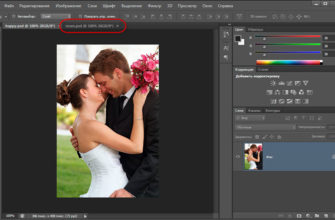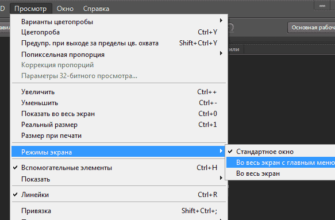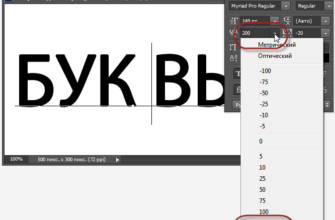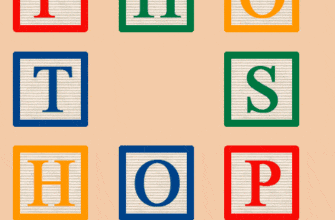В Adobe Photoshop имеется простой и действенный способ перемещений объектов на точное расстояние. Причём мы можем не только перемещать объект по холсту на заданное расстояние, но и перемещать с копированием. Всё это можно проделать с помощью инструмента «Свободное трансформирование» (Free Transform).
Например, у меня имеется объект — слой с небольшим изображением ёлочного шара на прозрачном фоне. Мне необходимо создать орнамент из множества клонов этой игрушки, причём, таким образом, чтобы клоны соприкасались:
Для выполнения этой задачи я воспользуюсь инструментом «Свободное трансформирование» (Free Transform).
Для начала, активирую инструмент, нажав комбинацию горячих клавиш Ctrl+T, после чего вокруг шара появилась рамка. Кроме того, открылись опции трансформации в панели Параметров:
Мне необходимо переместить шар вправо точно на ширину шара, но для этого я должен узнать ширину шара в пикселях. В этом мне поможет панель Инфо (Info), которая открывается нажатием клавиши F8.
Т.к. на данный момент активен инструмент «Свободное трансформирование», в панели Инфо будет показан размер рамки трансформирования, а этот размер равен габаритам шара:
Итак, ширина равна 65 пикселей. Теперь мне осталось ввести это значение в соответствующее поле в панели Параметров, не забудьте перед вводом нажать на значок треугольника. Шар сразу после ввода передвинется на 65 пикселей:
Для принятия действия инструмента нажимаем Enter, рамка исчезает, шар остаётся на новом месте.
Но мне не нужно перемещать сам слой, мне необходимо переместить клон слоя. В этом мне помогут опции «Свободной трансформации».
Отменяю действие, нажав Ctrl+Z. Шар занял начальную позицию.
Примечание. Т.к. в дальнейшем у меня появиться много клонов слоя с шаром, для того, чтобы в панели слоёв у меня был порядок, целесообразно поместить слой в группу, нажав Ctrl+G. На данный момент во вновь созданной группе один слой, но в дальнейшем их будет несколько. Затем в панели слоёв нажимаем на слой, чтобы он вновь стал активным.
Продолжим. У инструмента «Свободное трансформирование» имеются две очень важные опции — повторение последнего трансформирования (запускается клавишами Ctrl+Shift+T) и создание клона с повторением последнего трансформирования, но трансформируется не исходный объект, а клон. Эта опция запускается комбинацией клавиш Ctrl+Shift+Alt+T. Ей мы и воспользуемся.
Нажимаем Ctrl+Shift+Alt+T, после чего в панели слоёв в группе появится новый слой, который будет перемещён вправо на 65 пикселей:
Повторное нажатие Ctrl+Shift+Alt+T будет применено к активному слою, а активным у нас является слой с клоном, расположенным правее исходного изображения на 65 пикселей. Таким образом после повторного нажатия у нас появится второй клон:
Далее нам необходимо просто нажать комбинацию столько раз, сколько нам нужно шаров. Для удобства, можно постоянно удерживать клавиши Ctrl+Shift+Alt и нажимать только одну клавишу T.
Цель достигнута. При желании, все вышеописанные действия можно записать в Action Photoshop. Подробности здесь.