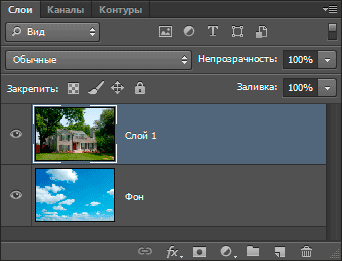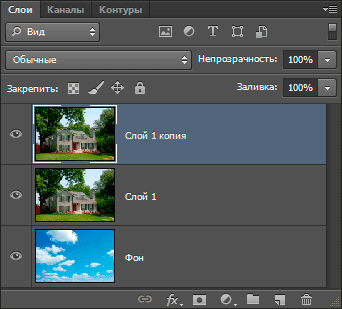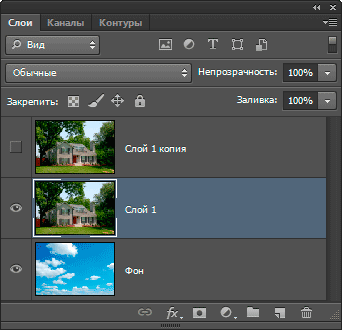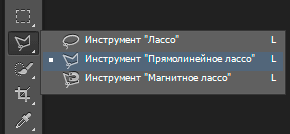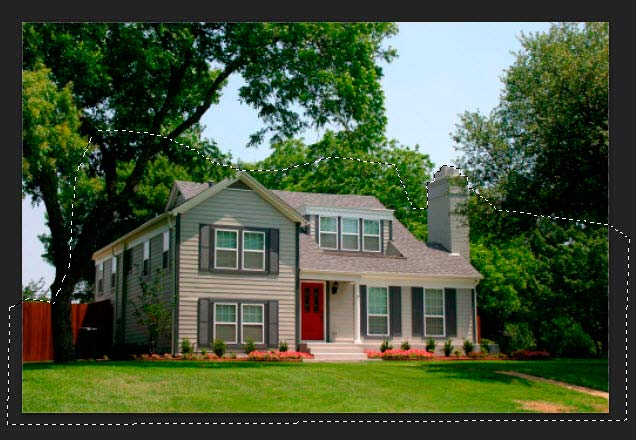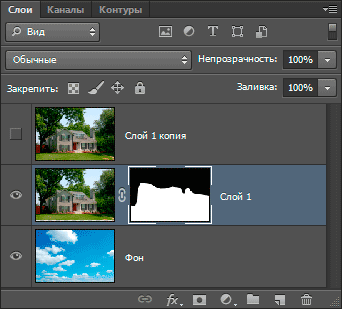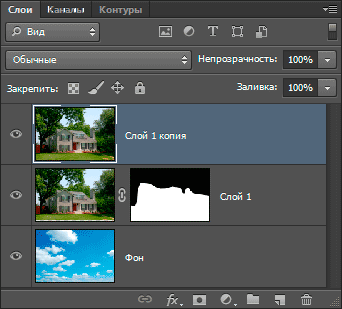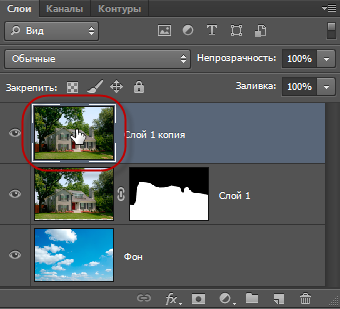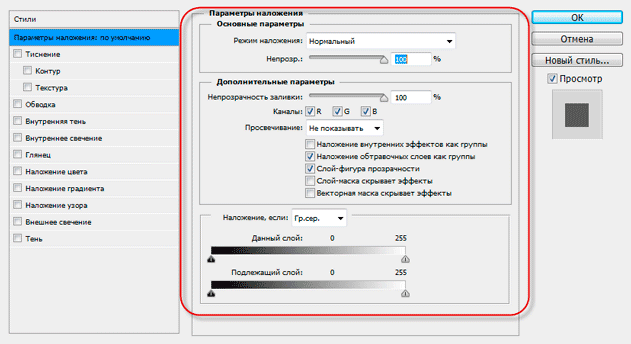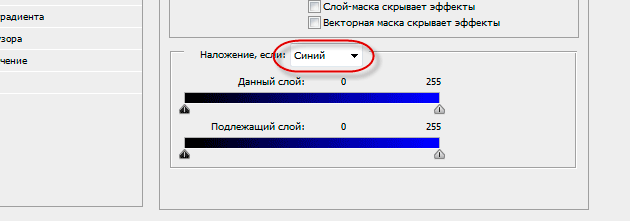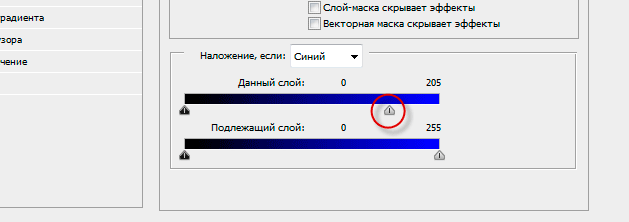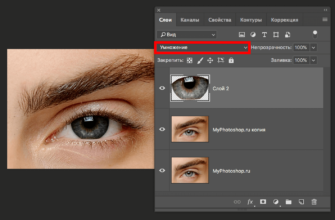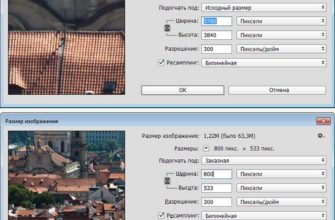В этом уроке мы узнаем, как, используя программу Photoshop CS6,быстро и легко заменить небо на фотографии. Для работы мы будем использовать основной инструмент выделения и маску слоя для отделения неба от остальной части изображения. Кроме того, мы узнаем, как в Photoshop с помощью изменения положения ползунков параметров наложения (Advanced Blending) можно легко скрыть оригинальное изображение неба, после чего его заменит новое небо.
Ниже показано изображение, которое я буду использовать. Я намеренно выбрал фотографию такого типа, т.к. небосвод здесь частично закрывается листьями и ветками деревьев. Эти предметы можно вырезать с помощью «Волшебной палочки» (Magic Wand) или команды «Цветовой диапазон» (Color Range), но в этом материале мы узнаем, как использовать параметры наложения (Advanced Blending) находящиеся в диалоговом окне стилей слоя для отделения одного предмета на изображении от другого:
А вот это изображение я буду использовать для замены:
Сразу хочу предупредить, что обе фотографии должны иметь одинаковый размер в по ширине и высоте, поэтому, перед началом работы, следует изменить размеры одного изображения так, чтобы они были равны другому.
И вот как будет выглядеть мой конечный результат:
В данном материале я буду использовать Photoshop CS6, но, подойдет и любая другая версия Photoshop вплоть до CS2.
Итак, давайте приступим.
Первое, что мы должны сделать, это поместить наши фотографии один документ. Для этого откройте обе фотографии в Photoshop, выберите изображение с домом, нажмите комбинацию клавиш Ctrl+ A для его полного выделения (вокруг всего изображения появятся «марширующие муравьи»), затем нажмите Ctrl+C, чтобы скопировать изображение в буфер обмена.
Переключитесь на документ с небом и нажмите Ctrl+V, при этом изображение дома скопируется в документ, и в панели слоёв вы получите два слоя:
C помощью изменения «Параметров наложения» (Advanced Blending), которые мы будем использовать в ближайшее время, можно выбрать (выделить) и скрыть области изображения в зависимости от их цвета, иными словами, мы можем выбрать и скрыть голубое небо, никоим образом не влияя на зелень деревьев. Но изменение параметров наложения будет влиять не только на синий цвет неба, но и на синие тона всего остального изображения. Т.е скроются все области, содержащие синий цвет.
Помните, что другие цвета также могут содержать синий, особенно серые или белые тона!
Рассмотрим, как избежать выделения лишних участков изображения.
Первое, что мы сделаем, это копию слоя с домом. Убедитесь, что он активен в панели слоёв (выделен синим цветом) и затем нажмите Ctrl+J для дублирования слоя. Визуально в рабочем окне ничего не изменится, но в панели слоёв мы получим копию, расположенную выше оригинала:
Отключите видимость дубликата и кликните по слою под ним, чтобы сделать его активным:
Далее, мы будем рисовать контур выделения вокруг области на фото, расположенной ниже неба. Другими словами, мы обрисуем область, которую мы хотим защитить от действия инструмента «Параметры наложения». Для этого я предпочитаю использовать «Прямолинейное лассо» (Polygonal Lasso Tool):
По большей части, контур можно проводить довольно свободно по деревьям ниже неба, единственный участок, где мне нужно быть более точным, это область вокруг верхней части трубы, т.к. труба и небо очень похожи по тону и цвету:
Вот как выглядит выделение на всём изображении:
Теперь, когда выделение готово, давайте преобразуем его в маску слоя, для этого кликните на соответствующий значок в нижней части панели слоёв, после чего Photoshop добавляет новую маску для «Слой 1», и если мы посмотрим на миниатюру маски в панели, увидим, что выделенная область теперь заполнена белым, а это значит, что она будет отображаться в документе, в то время как область, заполненная чёрным, будет скрыта:
Вот как теперь выглядит документ. Пока не слишком похож на профессиональный фотомонтаж:
Кликните по верхнему слою (Слой 1 копия) в панели слоёв и нажмите на значёкглаза, чтобы вернуть видимость слою:
Вся исходная фотография вновь отобразится в окне документа:
Дважды щелкните непосредственно по миниатюре верхнего слоя в панели слоёв:
Это действие открывает диалоговое окно стилей слоя:
Управление параметрами наложения находится в средней колонке, здесь интересует нижний раздел, «Наложение,если» (Blend If). Управление осуществляется двумя ползунками в нижней части диалогового окна, в Advanced Blending разделе. Прямо над ползунками находится меню выбора, по умолчанию установленное на значении «Градации серого» (Gray) и выберите из списка «Синий» (Blue), при этом Вы заметите, что полоски изменили цвет с серого на синий:
Теперь перетащите верхний правый ползунок влево:
Как только Вы начнёте перемещать ползунок, вы увидите, как оригинальное небо исчезает, а под ним начинает проглядывать новое. Обратите внимание, что область, выделенная ранее, не подвержена действию слайдера, исчезает только небо. Продолжайте перемещать ползунок влево, пока большая часть оригинального неба не скроется:
Единственная проблема заключается в том, что теперь края вокруг деревьев и листьев стали резкими и появилась неприятная окантовка. Чтобы исправить это, нам нужно смягчить переход между двумя фотографиями, и для этого нам нужно разделить ползунок надвое.
Отпустите ползунок, затем, удерживая клавишу Alt, нажмите на левую часть ползунка и продолжайте перетаскивать её влево. При этом он будет разделен на две половины, которые мы можем перемещать независимо друг от друга (теперь Alt можно отпустить). Мы можем регулировать мягкость переходов между исходной фотографией и фото замены небо, увеличивая или уменьшая расстояние между двумя половинками слайдера.
Наблюдайте за изменениями вашего изображения при перемещении половинок ползунка и добейтесь их оптимального положения, так, чтобы окантовка исчезла:
Собственно, на этом всё, вот готовый результат: