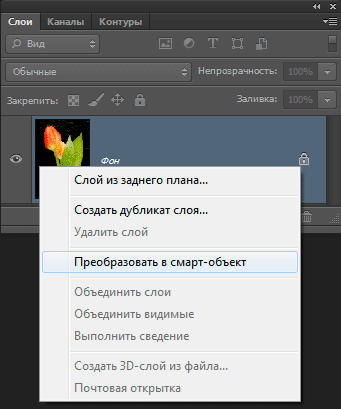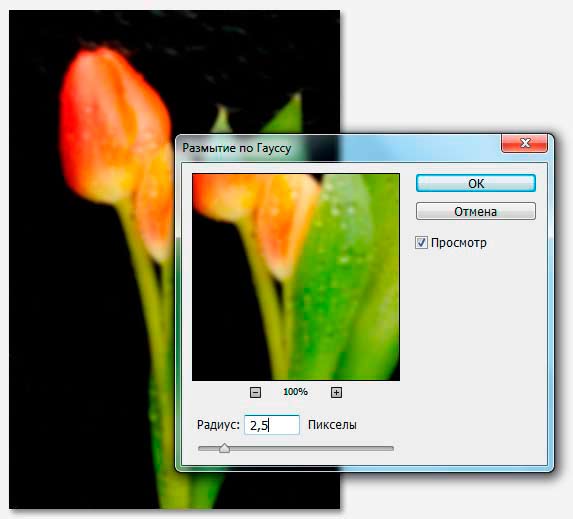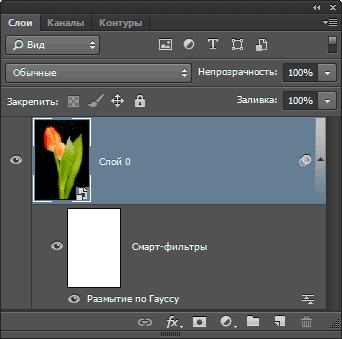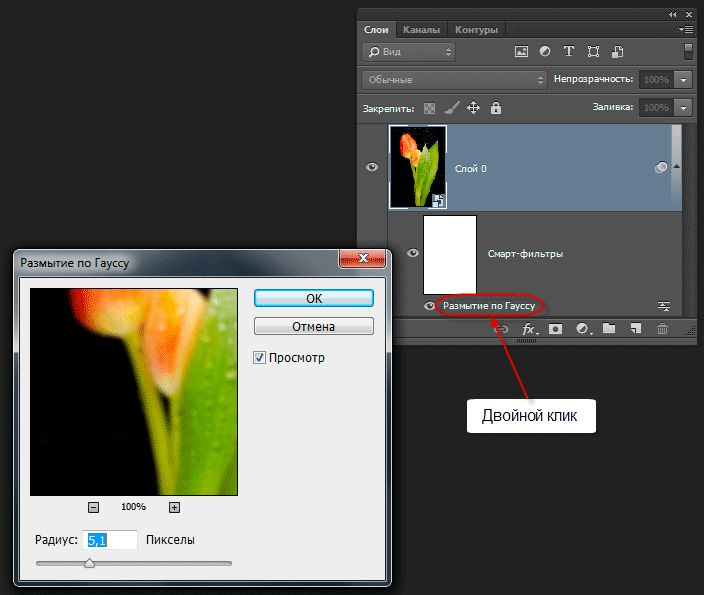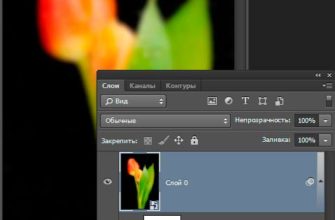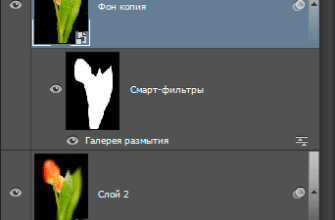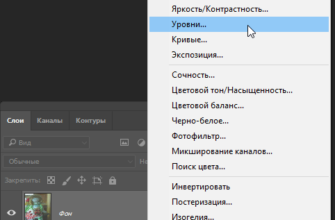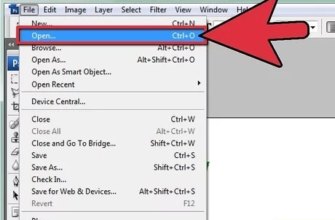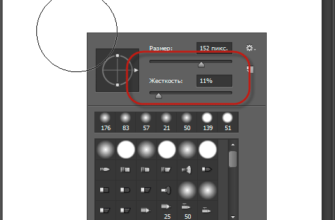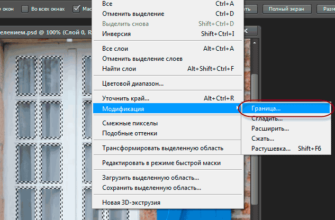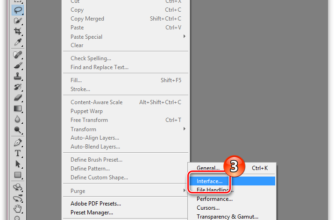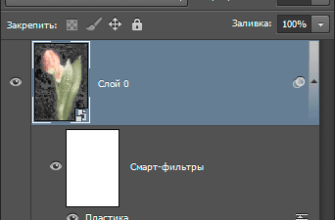В предыдущем материале цикла статей о смарт-фильтрах, мы рассмотрели, как добавить и применить смарт-фильтр к изображению внутри Photoshop`а путем преобразования слоя в смарт-объект, а затем применить к нему любой из фотошоповских фильтров точно такой же, как к обычному слою.
При применении фильтра к смарт-объекту, Photoshop автоматически преобразует этот фильтр в смарт-фильтр.
Напоминаю, что одной из главных особенностей смарт (интеллектуальных) фильтров является то, что Вы всегда можете вернуться назад и изменить настройки фильтра даже после их применения сколько угодно раз, не изменяя пиксели в изображении. Кроме того, интеллектуальные фильтры, в отличии от обычных, имеют собственные режимы наложения и настройки непрозрачности, полностью независимые от собственных настроек смарт-объекта.
В этом материале мы рассмотрим, как вернуться после применения смарт-фильтра и назад и изменить его параметры, а в следующем материале — как изменить его режим наложения и непрозрачность.
Смарт-фильтры: Изменение настроек в любое время
Для примера я буду использовать это изображение:
Открываю изображение в Photoshop и сразу преобразую его в смарт-объект — для этого надо кликнуть правой клавишей мыши по слою в панели слоёв и выбирать строку «Преобразовать в смарт-объект» (Convert To Smart Object):
На этот раз я задам для изображения фильтр «Размытие по Гауссу» (Gaussian Blur) с радиусом 2,5 пикселя:
В палитре слоёв, прямо под слоем смарт-объекта, появилась строка смарт-фильтра «Размытия по Гауссу», кроме того, фильтр содержит фильтр-маску, она показана миниатюрой в виде белого прямоугольника:
А теперь давайте предположим, что мне понадобилось другое значение размытия. Нет ничего проще, ведь фильтр то у меня интеллектуальный, а не обычный! Надо всего лишь дважды кликнуть по названию фильтра в панели слоёв, после чего откроется диалоговое окно «Размытия по Гауссу», и я смогу изменить значение на любое, нужное мне:
И после любого количества последующих действий и шагов по редактированию данного изображения, я всегда смогу вернуться к этому «Размытию по Гауссу» и задать ему новое значение.