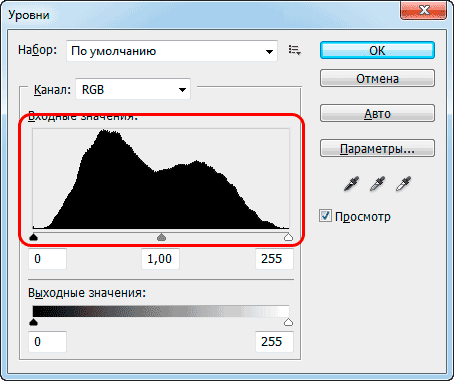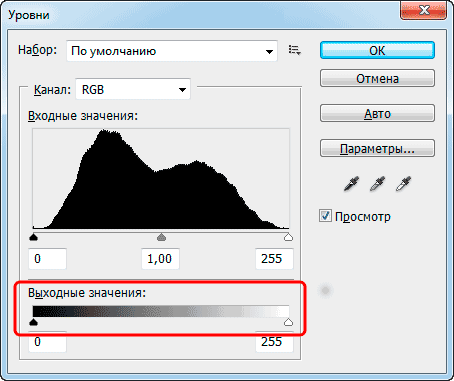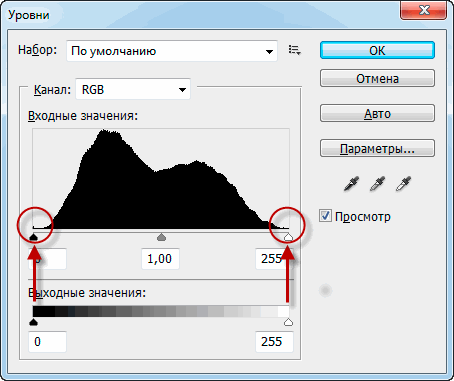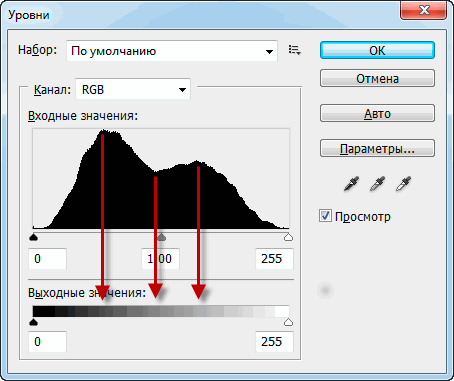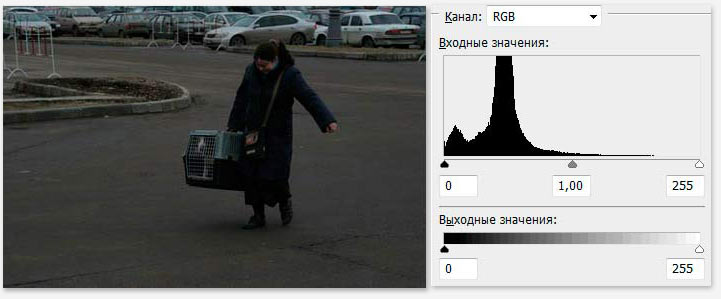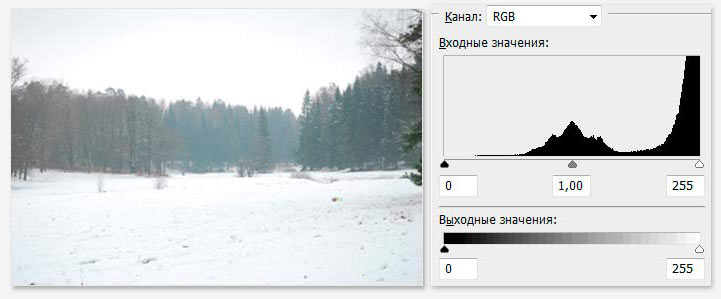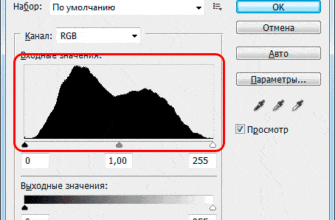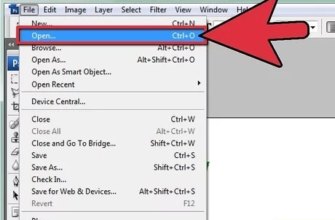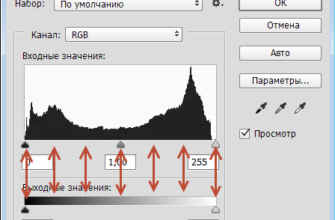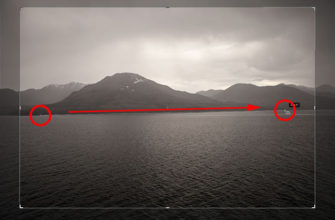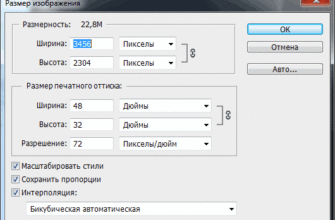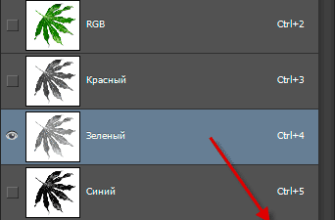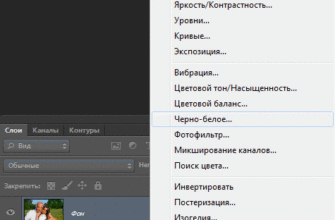Одним из наиболее важных и ценных инструментов в Photoshop для редактирования, ретуширования и восстановления изображений является палитра гистограммы. О важности этого инструмента говорит то, что они используются не только в Photoshop, а во многих других графических редакторах. Также, гистограммы отображаются на дисплеях современных цифровых фотоаппаратов, что позволяет просматривать экспозицию ваших фотографий не только после съёмки, но и выбрать нужный ракурс и параметры в процессе подготовки до съёмки кадра.
Так что же такое гистограмма? Гистограмма представляет собой график, который показывает текущие параметры тонального диапазона нашего изображения. Под понятием «тональный диапазон» подразумеваются значения яркости изображения. Гистограмма показывает нам, какое количество областей изображения в настоящее время являются чисто черными (или самыми тёмными), сколько в настоящий момент чистый белых областей (или самых ярких), и какая часть находится между этими крайними черными и белыми областями. Важно в данном случае не путать понятие «чёрный» и «белый» с черно-белыми изображениями. В данном случае понятия «черный» и «белый» следует понимать не как цвета, а как крайние степени яркости. Гистограммы одинаково хорошо работают как с полной цветной фотографией, так как мы имеем дело со значением именно яркости, а не цвета, так и с чёрно-белым фото.
Примечание. Мы можем использовать гистограммы для просмотра яркости каждого отдельного цвета, но это выходит за пределы темы данной статьи.
Почему мы должны знать значения тонального диапазона изображения? Ну, к примеру, вы никогда не смотрели на фотографию, которая, кажется, немного тусклой и «плоской»? В большинстве случаев это происходит из-за низкой контрастности, и с помощью гистограммы мы можем легко обнаружить и решить эту проблему. Она покажет нам имеющиеся зоны яркости, являющиеся не такими яркими, какими они должны бы быть в идеале, это касается и тёмных областей, являющихся недостаточно тёмными для для данного изображения. Обе эти проблемы приводят к плохому контрасту, но, к счастью, с помощью гистограммы это легко обнаружить и исправить.
Еще одна потенциальная проблема, с которой можем столкнуться при редактировании изображений состоит в том, что мы можем привести темные и светлые части фотографии к чисто черному или чисто белому цвету, так, что можно потерять все детали изображения в этих областях фотографии. Эта ошибка известна как «отсечение» теней и светов. Все это означает то, что мы можем потерять детализацию изображения в светлых и тёмных областях фотографии.
Это не всегда легко заметить, просто глядя на фотографии, т.к. наши глаза попросту недостаточно чувствительны (хотя мы можем различать детали в тенях гораздо легче, чем мы в светах). А с помощью гистограммы мы можем мгновенно увидеть как изначальные недостатки изображения, так и ошибки, сделанные при редактировании. Или, если мы восстанавливаем старую фотографию, гистограмма расскажет нам о потерянных светлых или тёмных областях.
Работа с гистограммой в Photoshop
Наиболее удобным местом для работы с гистограммой в прогамме Photoshop является диалоговое окно Уровней (Levels), также, начиная с версии CS3, Adobe добавила её в окно инструмента «Кривые» (Curves), но в «Уровнях» всё-таки удобнее читать показания гистограммы. Вот пример типичной гистограммы, она находится внутри диалогового окна «Уровней», это чёрная область, похожая на горный хребет, на рисунке она обведена красной рамкой:
Анализ изображения по гистограмме лучше всего проводить в именно в окне «Уровней», т.к. под диаграммой находится шкала с чёрно-белым градиентом.
Как шкала с градиентом помогает нам читать гистограмму? Дел в том, что уровни яркости градиента в точности совпадает с гистограммой над ним. Гистограмма показывает нам, как тональный диапазон на изображении в настоящее время распределен между чистым черным и чистым белым. Чем выше график гистограмми поднят на определенном участке шкалы градиента, тем больше на изображнии находится участков с таким уровнем яркости. Низкая гистограмма показывает чалое количество или отсутствие этих уровней яркости на изображении, а что это за уровни, можно узнать по полосе с градиентом.
Например, если мы посмотрим на левую часть гистограммы, то мы увидим, что эта часть очень низкая. Шкала градиента в этом месте показывает чистый чёрный цвет. Следовательно, можно сделать вывод, что на изображении отсутствует этот чисто чёрный цвет. Крайне правый участок гистограммы ещё ниже. Если мы посмотрим на полосу градиента, то увидим, что этому участку соответствует белый цвет, из чего делаем вывод, что чисто белый цвет на изображении практически отсутствует. Посмотрите на уточняющий пример:
В изображении может быть очень мало чисто чёрных или чисто белых тонов, но между ними гистограмма показывает крутые возвышения, что говорит о наличии тонов другой тональности, т.е. полутоновых оттенков. Если мы посмотрим на градиент под пиками, то узнаем, какие именно тона присутствуют на изображении наиболее интенсивно.
Качество экспозиции на фотографии можно определить даже без просмотра самой фотографии, достаточно лишь посмотреть на её гистограмму.
Для примера, ниже я привожу гистограммы двух снимков, недоэкспонированного и переэкспонированного, а также сами снимки:
Недоэкспонированное фото:
Переэкспонированное фото:
В первом примере видно, что тона сосредоточены в левой, тёмной части, светлые же полутона отсутствуют вовсе. Это фото выглядит неестественно тёмным и плоским.
Фото на втором примере имеет прямо противоположную проблему. Здесь пик гистограммы приходится на крайне правую область, что говорит о том, что у изображения отсечены все светлые тона и, следовательно, потеряны все светлые детали. Данное изображение выглядит неестественно светлым, и. также, как и первое, плоским и тусклым.
В данном материале мы не будем говорить о решении проблемы таких фотографий, а ограничимся обзором информации, которое дает гистограмма об изображении. Об исправлении подобных недо- и переэкспонированных фото зайдёт речь в статье Улучшение тональности изображения с помощью инструмента «Уровни»