В первых двух уроках из серии на работе с текстом в Photoshop мы узнали два метода ввода текста — строкой и областью.
Из этих уроков мы узнали, что, при выбранном инструменте «Текст» (Type Tool) в панели параметров, расположенной горизонтально в верхней части окна программы, имеется доступ к некоторым инструментам редактирования текста — выбор шрифта, цвета, размера и т.д.
Но, конечно же, Photoshop имеет не только эти инструменты редактирования, но и более продвинутые, а расположены эти инструменты в панелях «Символ» (Character) и «Абзац» (Paragraph).
В этом уроке мы рассмотрим инструменты панели «Символ» (Character), а в следующем — инструменты панели «Абзац» (Paragraph).
Смотреть другие материалы по инструменту «Текст»:
- Основы работы с инструментом «Текст» в Photoshop
- Методы ввода текста в Photoshop
- Секреты Photoshop: тонкости работы с текстом
- Доступ к панели «Символ»
- Выбор типа, стиля, размера и цвета шрифта
- Метод сглаживания (Anti-aliasing) для букв
- Межстрочный интервал (интерлиньяж, Leading)
- Трекинг (Межбуквенный интервал, Tracking)
- Кернинг (Kerning)
- Масштаб по вертикали и горизонтали (Vertical и Horizontal Scale)
- Смещение базовой линии (Baseline Shift)
- Дополнительные текстовые опции
- Выбор языка
Доступ к панели «Символ»
Как и многие действия в Photoshop, панель «Символ» можно открыть несколькими способами.
Первый — пройти по вкладке главного меню Окно —> Символ (Window —> Character). Если вдруг слева от названия панели стоит галочка, это означает, что панель уже открыта где-то на экране.
Второй способ — открыть панель символов из панели параметров, для этого надо нажать на соответствующий значок:
В любом случае, открывается панель символов, а также, находящаяся в одной группе с ней панель «Абзац». Мы можем переключаться между двумя панелями, кликая по их вкладкам имен в верхней части группы. Панель «символ» является выбранной по умолчанию:
В панели имеются текстовые настройки, доступные только из неё.
Выбор типа, стиля, размера и цвета шрифта
Эти четыре опции имеются панели параметров и дублируются на панели символов. Не имеет значения, на какой из панелей Вы измените эти опции, значения будут продублированы:
Метод сглаживания (Anti-aliasing) для букв
Сглаживание букв (Anti-aliasing) — технология, применяемая для улучшения визуализации букв текста с целью сгладить резкие края и убрать «зубцы», возникающие на краях букв.
Эта опция также дублирована на двух панелях:
На данный момент в Photoshop существуют семь методов сглаживания текста, включая режим «без сглаживания» (none), на рисунке я привёл русскоязычный и англоязычный интерфейсы Photoshop:
Каждый из методов сглаживания производит собственный эффект на буквы, и к каждому отдельному случаю метод надо подбирать опытным путём, но это в идеале, а на практике в основном я пользуюсь методом сглаживания, установленным в Photoshop по умолчанию — «Резкое» (Sharp).
На рисунке я привёл пример двух видов сглаживания текста Photoshop:
Межстрочный интервал (интерлиньяж, Leading)
Этот параметр текста доступен только из панели Символ, как понятно из названия, он задаёт вертикально расстояние между строк. По умолчанию параметр установлен на «Авто»:
В основном, использование Межстрочного интервала в значение Auto даёт неплохие результаты, но вы можете задать Межстрочный интервал самостоятельно перед вводом текста, либо после ввода, выделив весь текст. Вы можете выбрать одно из предустановленных значений ( от 6 pt до 72 pt), либо ввести собственное одним из фотошоповских методов ввода параметров, т.е. изменение перетаскиванием мыши или прокруткой колёсика или вводом значения в окно с клавиатуры.
Трекинг (Межбуквенный интервал, Tracking)
Параметр «Трекинг» также доступен только из панели Character, он управляет расстоянием межу буквами или символами. Он расположен непосредственно под Межстрочным интервалом и по умолчанию установлен в 0:
Чтобы настроить значение межбуквенного интервала, вы можете нажать на треугольник справа от поля ввода и выбрать из списка заданных значений, можно ввести значение с клавиатуры, или изменить параметр с помощью перетаскивания курсора или вращения колёсика мыши. Введённое отрицательное значение Трекинга будет сдвигать буквы или символы ближе друг к другу, в то время как положительное значение будет отодвигать их друг от друга.
Чтобы изменить Трекинг, следует выделить нужный участок текста и ввести значение в поле ввода. На примере я увеличил трекинг в слове «участок», не затрагивая остальной текст:
Кернинг (Kerning)
Этот параметр также доступен только из панели Символ и расположен слева от Трекинга. По умолчанию он установлен на значение «Метрический» (Metrics), что это значит, я объясню немного ниже. Кернинг регулирует промежуток между двумя конкретными буквами или символами:
Кернинг часто путают с Трекингом, потому что они кажутся похожими, но они на самом деле это совершенно разные вещи. В то время как Трекинг задаёт диапазон между всеми символами, Кернинг регулирует расстояние между двумя конкретными символами. Можно провести аналогию, если Трекинг — глобальная настройка, то Кернинг — «местная».
Для того, чтобы опция стала доступной, следует установить курсор в тексте между двумя нужными буквами. На примере я задал отрицательное значение Кернинга:
Как я уже говорил, по умолчанию опция Кернинг установлен на «Метрический», что означает, что Photoshop использует межбуквенное расстояние, заданное дизайном шрифта. Это часто вариант в большинстве случаев даёт лучшие результаты, хотя и зависит от свойств используемого шрифта. Если вы нажмете на маленький треугольник справа от поля ввода значения Кернинга, вы увидите, что непосредственно под значением «Метрический» находится значение «Оптический» (Optical). При этом варианте Photoshop самостоятельно устанавливает межбуквенный интервал, основываясь на форме букв. Опять таки, зависит от самого шрифта, какой из этих двух вариантов, «Метрический» или «Оптический», даст лучший результат.
Изменить значение Кернинга можно, как и в других опциях, с клавиатуры или мышью.
Масштаб по вертикали и горизонтали (Vertical и Horizontal Scale)
Эти две опции расположены непосредственно под Кернингом и Трекингом.
Их назначение понятно из названия, опции масштабируют выбранный текст вертикально или горизонтально.
Оба этих опции по умолчанию установлены на 100%
Смещение базовой линии (Baseline Shift)
Ниже расположена опция Смещение базовой линии. Базовый сдвиг позволяет переместить выбранные участки текста или отдельные буквы выше или ниже базовой линии шрифта. По умолчанию значение опции установлено в 0 пт. Положительные значения сместят выделенный текст над базовой линией, а отрицательные значения опустят выделенное ниже базовой линии. Опция не имеет предустановленных значений, так что значение необходимо вводить вручную:
Дополнительные текстовые опции
Ниже находятся кнопки дополнительных опций.
Слева направо: псевдополужирный, псевдонаклонный, все прописные, капители (уменьшенные прописные), надиндекс, подиндекс, подчёркнутые, зачёркнутые. На примере я показал действие опций в тексте начиная со второй строки:
Выбор языка
В левом нижнем углу расположена опция «Выбор языка», призванная проверять правописание и расстановку переносов, но, на данный момент, для русского, да и впрочем, для английского, она малоэффективна, поэтому опцию не используется.


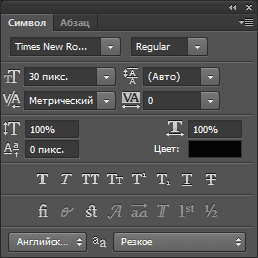
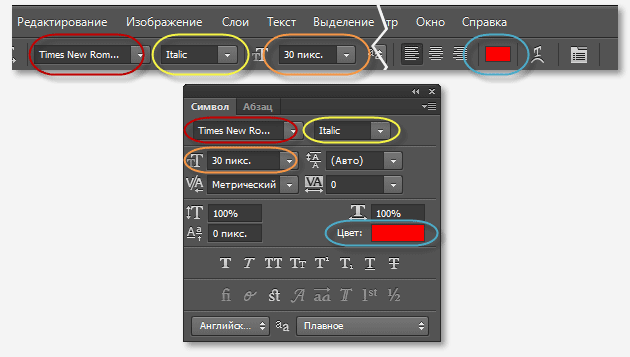
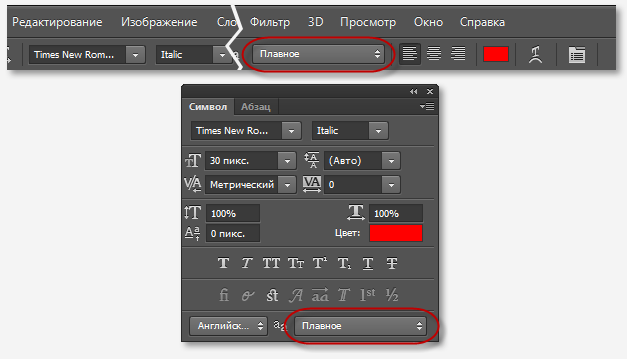
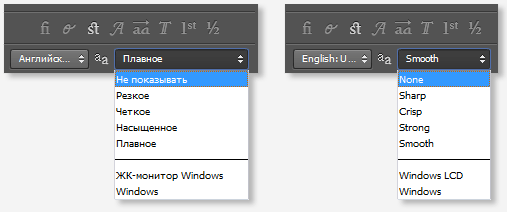
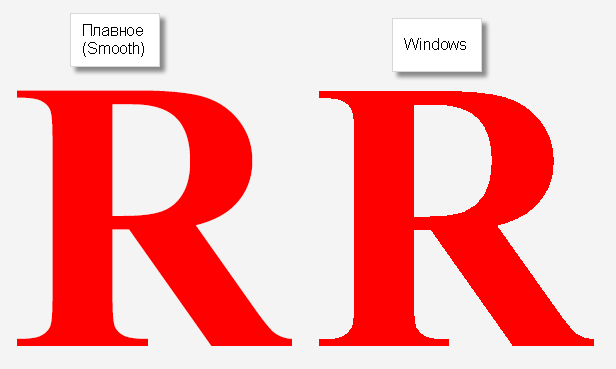
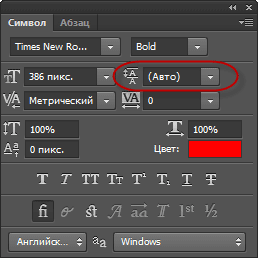

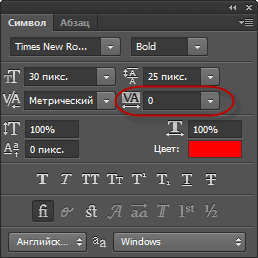

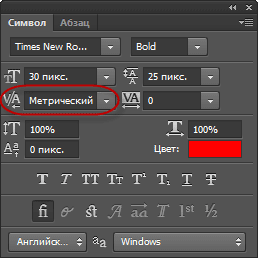

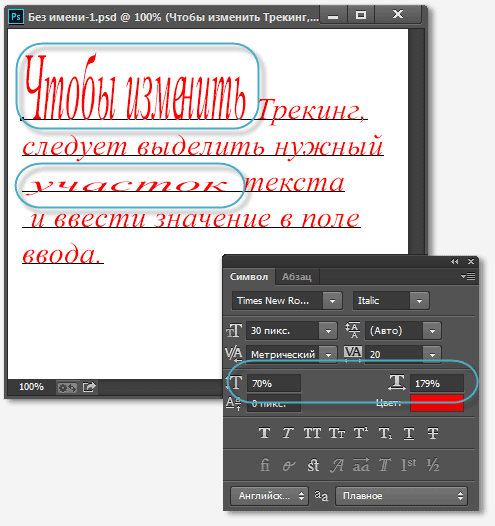
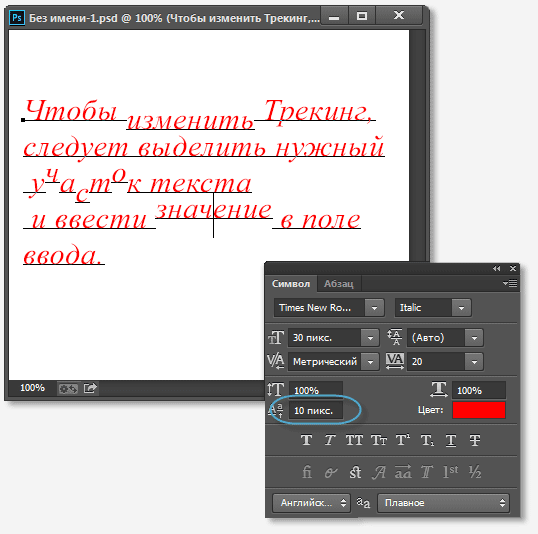

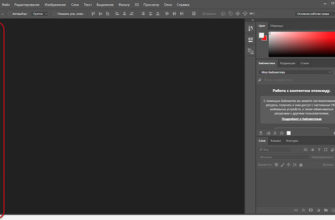
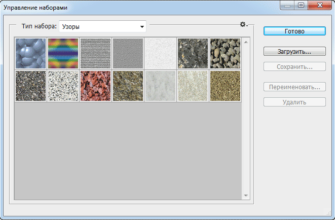
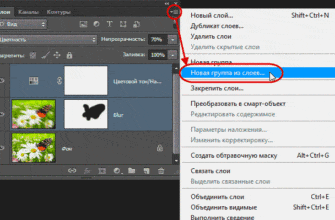
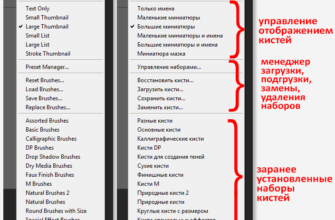
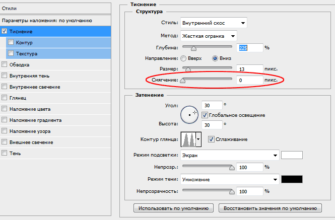
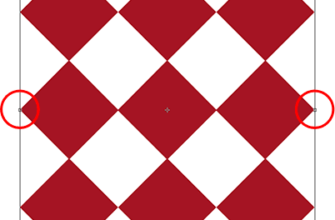
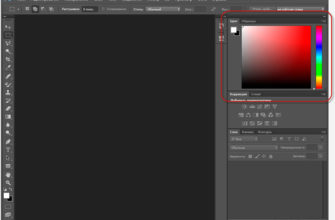
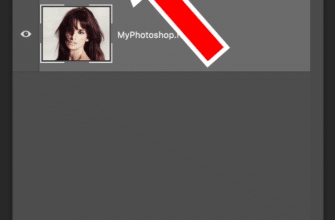
Жаль, не полный обзор.
Есть что-то конкретное, что интересует?