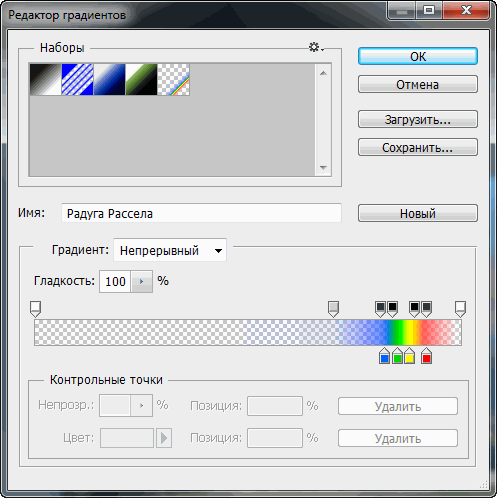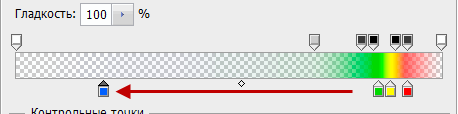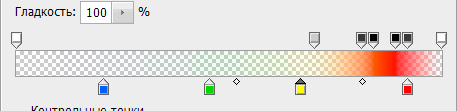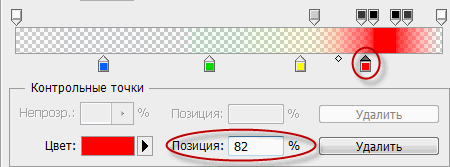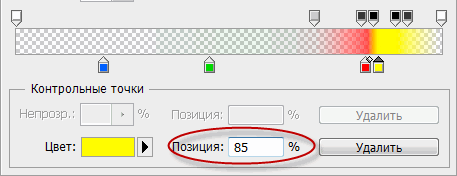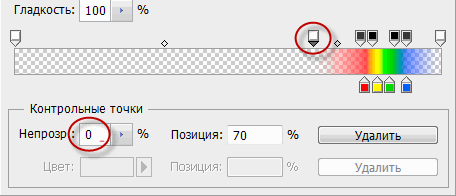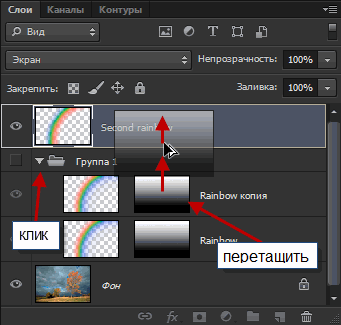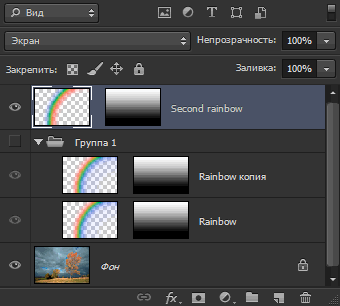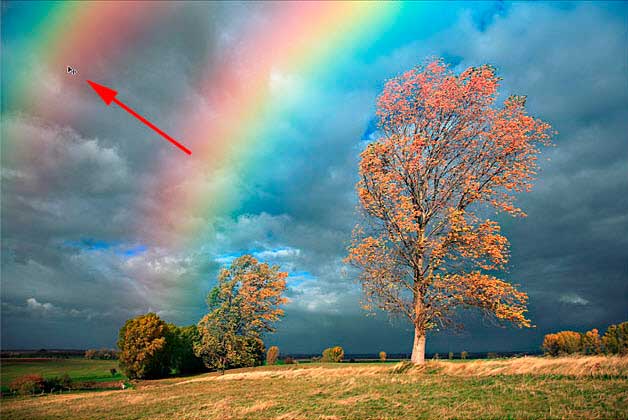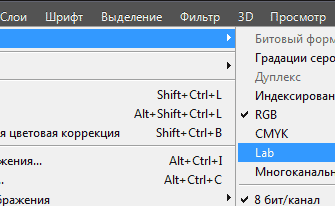Шаг 14-15: Выбор и настройка радужного градиента
Выберите заново радужный градиент, а затем кликните по области, показанной на рисунке:
У вас откроется окно настройки градиента:
Всякий раз, когда мы наблюдаем природное явление двойной радуги, во второй цвета находятся всегда в обратном порядке, следовательно, мы должны изменить порядок цветов в нашем градиенте.
В окне редактора нажмите на ползунок синего цвета и перетащите его в левую сторону, как показано на рисунке:
Затем сделайте то же самое с зеленым и желтым ползунками , перетаскивая их влево. Неважно, как далеко вы перетащите их, главное, что-бы между ними было какое-то пространство, для того, чтобы ползунки не накладывались друг на друга. Красный цвет оставьте на месте:
Затем кликните на красный ползунок и в окошко «Позиция» (Location) введите значение 82%.
Это позволит разместить красный цвет том месте, где изначально находился синий цвет:
Затем нажмите на желтый ползунок и введите значение 85%. Это переместит желтый в первоначальное место зелёного:
Нажмите на зеленый ползунок и введите 88%, он займёт прежнее место желтого. Наконец, нажмите на синий цвет, введите 92%, и он встанет на первоначальное место на красного. В результате, ползунки должны занять у Вас следующее положение:
Прямо над полосой предварительного просмотра находятся ползунки с белым, черным или серым оттенком. Они управляют уровнями прозрачности цветов по всему градиенту. Нажмите на светло-серый ползун (второй слева) для его выбора, а затем измените его непрозрачность с первоначальных 20% до 0% . Когда вы сделали, нажмите OK для выхода из редактора градиентов:
Шаг 16: Создание ещё одного радужного градиента
Теперь, когда цвета в градиенте развёрнуты, мы готовы создать нашу вторую радугу. Во-первых, для удобства следует временно скрыть видимость группы со слоями «Rainbow», нажав на значок видимости(глаз) напротив группы в палитре слоёв:
Теперь протянем градиент радуги так же, как это было сделано в Шаге 4, для этого следует выбрать опцию «Радиальный градиент»:
А, затем, протащить курсор мышки таким же образом, как и ранее:
Когда я отпустил левую клавишу мышки, Photoshop прорисовал градиент, очень похожий на первый, за исключением того, что на этот раз набор цветов изменён на противоположный:
Далее повторяем действия, произведённые с первой радугой, а именно:
— Изменяем режим наложения слоя с нормального на «Экран» (Screen)
— Применяем фильтр «Размытие по Гауссу». Т.к. он ранее нами использовался, просто нажмите комбинацию Ctrl+F для применения последнего фильтра с прежними настройками, после чего, как и прежде, цветовые переходы станут более мягкими и естественными:
Теперь следует сделать радугу прозрачной у земли и яркой в небе. Но заново создавать маску и протягивать градиент нет необходимости, т.к. можно просто скопировать маску, которую мы создали на предыдущих слоях. Для начала следует открыть группу, кликнув по треугольничку, затем, зажав клавишу Alt, перетащить маску со слоя в группе на слой «Second rainbow»:
После чего у Вас в палитре слоёв должно получиться следующее:
Если теперь посмотреть на изображение в окне документа, мы увидим, что нижняя часть новой радуги теперь исчезает под деревьями, как и эта же часть оригинальной радуги:
Шаг 16: Перемещение второй радуги
Все, что осталось сделать, это перенести вторую радугу на место. Выберите в панели инструментов инструмент «Перемещение» (Move Tool), или нажмите букву V на клавиатуре, для быстрого его выбора с помощью клавиши.
Но перед перемещением следует включить видимость первой радуги, чтобы было понятно, куда перемещать вторую. Для этого следует кликнуть на иконку глаза (там сейчас пустой квадрат) в палитре слоёв.
Теперь можно переместить вторую радугу на место. Я собираюсь сместить её вверх и влево так, чтоб лишь небольшая ее часть просматривалась в верхнем левом углу фото:
Наконец, поскольку я не хочу, чтобы вторая радуга была такой же яркой, как оригинал, для этого в палитре слоёв я снижу её непрозрачность до 70%.
На этом всё действия завершены, посмотрите ещё раз на готовый результат: