В этом уроке по фотоэффектам Photoshop мы собираемся узнать, как добавить заменить отражение в стёклах солнечных очков у человека, смотрящего на что-либо, методом добавления своего собственного отражения на солнечный очки. Также можно немного приукрасить отражение, что полностью изменит всю картинку.
Это популярный эффект Photoshop открывает мир творческих и художественных возможностей, и, кроме того, изменение вида отражения в очках открывает огромные перспективы для фотоприколов и фотожаб.
Вот начальное изображение, которое я буду использовать в этом уроке:

Исходное изображение для вставки собственного варианта отражения в стёкла солнечных очков.
На данный момент на темных очках женщины имеется лишь незначительное отражение, я же хочу сделать, чтобы её очки отражали что-то вроде тропического берега с этого фото:

Берег тропического пляжа, эта картинка и будет отражаться в очках.
И вот как будет выглядеть окончательный результат, для сравнения с оригиналом наведите мышку на фото:
Итак, давайте начнем!
- Шаг 1: Выделение одной из линз
- Шаг 2: Создайте новый слой
- Шаг 3: На новом слое заполните выделение черным
- Шаг 4: Перетащите второе изображение в документ
- Шаг 5: Создание обтравочной маски
- Шаг 6: Изменение размера и положения отражения с помощью Свободного трансформирования (Free Transform)
- Шаг 7: Добавление стиля слоя «Внутренняя тень» (Inner Shadow)
- Шаг 8: Применение фильтра «Сфермзация» (Spherize)
- Шаг 9: Дублирование слоя «left reflection»
- Шаг 10: Добавление нового слоя «multiply» как обтравочной маски
- Шаг 11: Изменяем режим наложения на «Умножение» (Multiply)
- Шаг 12: Выбор инструмента «Градиент» с градиентом от белого к прозрачному
- Шаг 13: Еще раз загрузите выделение вокруг стёкла очков
- Шаг 14: Создайте новый слой в верхней части панели слоев
- Шаг 15: Построение градиента от белого к прозрачному на слое «highlight»
- Шаг 16: Повторите те же действия для другого стекла очков
Шаг 1: Выделение одной из линз
Одновременно мы можем работать только с одной из линз, поэтому давайте начнем с линзы слева (слева от нас, от девушки справа). На другой линзе мы повторим то же самое, по завершении работы с первой.
Во-первых, мы должны полностью выделить линзу, используя любой инструмент выделения по вашему выбору («Лассо» (Lasso Tool), «Перо» (Pen Tool) и т.д.):

Выделение левой линзы тёмных очков
Шаг 2: Создайте новый слой
На данный момент левая линза выделена. Теперь нам нужен новый пустой слой выше фонового, для создания нового слоя нажмите соответствующий значок (New Layer) в нижней части панели слоев.
Photoshop добавит новый слой выше фонового и автоматически назовёт его «Слой 1» (в англ. — Layer 1). Дважды щелкните прямо на имени слоя в панели слоев и переименуйте его в «left lens» (давать осмысленные названия слоям — всегда хорошая идея, особенно, если этих слоёв много):
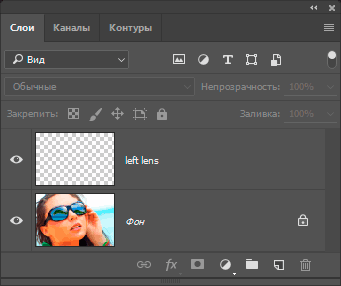
Новый слой будет добавлен выше фонового, и сразу переименуйте его в «left lens».
Шаг 3: На новом слое заполните выделение черным
При выбранном слое «left lens» (выбранный слой подсвечивается синим цветом в панели слоев), нажмите клавишу D на вашей клавиатуре, чтобы сбросить цвета переднего и заднего плана на цветовой палитре, в результате черный у вас станет цветом переднего плана (белый станет фоновым цветом), а затем используйте сочетание клавиш Alt+Backspace или Alt+Delete , чтобы залить выделение черным цветом:

Левая линза теперь полностью заполнена сплошным черным цветом.
Когда вы закончите, нажмите Ctrl+D, чтобы снять выделение.
Итак, мы заполнили левую линзу черным, но так как мы используем слои, и заполнили выделение на слое, расположенным выше фонового слоя, это заполнение не повлияло на оригинальное изображение. Залитая черным область и оригинальное фото полностью отделены друг от друга.
Шаг 4: Перетащите второе изображение в документ
На данный момент, нам необходимо перенести в документ то изображение, которое мы хотим использовать в качестве отражения в солнцезащитных очках, так что откройте вторую картинку в Photoshop, если оно еще не открыто, оба изображения должны быть открыты в Photoshop в отдельных окнах документов.
Нажмите клавишу V для быстрого выбора инструмента «Перемещение» (Move Tool), затем просто нажмите в любом месте внутри второго изображения и перетащите его в основной документ:
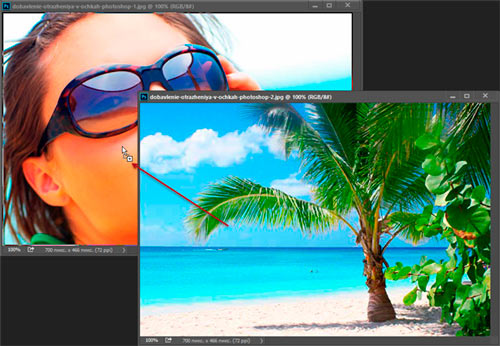
Используйте инструмент «Перемещение» (Move Tool) для перетаскивания второго изображения в основной документа.
В панели слоёв новый слой добавился выше слоя «left lens». Дважды щелкните на имени добавленного слоя и переименуйте его в «left reflection»:
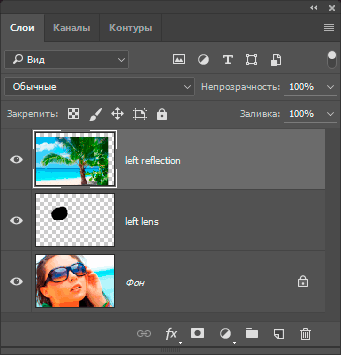
Второе изображение было добавлено на новый слой в самом верху панели слоёв. Затем новый слой был переименован в «left reflection».
Шаг 5: Создание обтравочной маски
В настоящее время, изображение на слое «left reflection» закрывает большую часть всего документа. Нам же нужно, чтобы изображение с этого слоя было только на левой линзе очков. Этого легко добиться с помощью обтравочной маски, применённой к слою «left reflection». Что означает, что единственная видимая область фото с тропическим пляжем будет зона над черной областью на слое под ним, остальные участки должны быть скрыты.
Чтобы добавить обтравочную маску, к слою «left reflection», выбранного на данный момент в панели слоев, нажмите сочетание клавиш Alt+Ctrl+G. Теперь изображение тропического пляжа осталось только внутри левого стёкла очков:

После применения обтравочной маски изображение тропического пляжа отображается только внутри левой линзы очков.
Если мы посмотрим на панель слоев, то увидим, что на слое «left reflection» в настоящее время миниатюра смещена несколько вправо и появилась маленькая стрелка, указывающая вниз на слой «left lens», что означет, что слой «left reflection» в настоящее время обрезается видимыми пикселями слоя «left lens»:
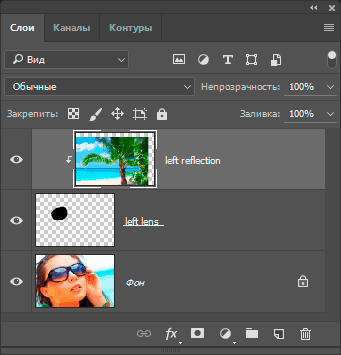
Вид обозначения обтравочной маски в панели слоёв.
Шаг 6: Изменение размера и положения отражения с помощью Свободного трансформирования (Free Transform)
Вполне может случиться, что вам захочется изменить размер или вид отражения в линзе, например, переместить его, чтобы добавить или убрать какие-либо «отражаемые» объекты. Выполнить эту задачу можно при помощи команды Свободное трансформирование (Free Transform), применив его к слою «left reflection».
Если вам нужно уменьшить/увеличить изображение, сохраняя пропорции, перед транс формированием зажимте клавишу Shift.
Но данная команда позволяет изменить и форму отражения с помощью опций Искажение и Деформация, подробности по ссылкам.
Если изображением основа для отражения слишком большое рамка трансформации вместе с маркерами вышла за габариты документа (т.е. скрыта), нажмите клавишу F, чтобы переключиться в полноэкранный режим.
Шаг 7: Добавление стиля слоя «Внутренняя тень» (Inner Shadow)
Давайте несколько затеним изображение на стекле, чтобы рисунок стал похож на отражение, а не просто на наложенную картинку. Вернитесь на слой «left lens» в панели слоев, для его активации, затем нажмите на иконку стилей слоя в нижней части панели слоев.
Выберите Inner Shadow из списка стилей слоя, который появляется:
Adobe Photoshop уроке эффекты изображения.
Выберите стиль «Внутренняя тень» (Inner Shadow) из списка и нам откроется диалоговое окно стиля.
Я хочу, чтобы моя тень исходила, в основном, из верхнего правого угла линзы, так что я задам параметр «Угол» (Angle) в 65°. Параметр «Смещение» (Distance) задам в 1 пиксель, а «Размер» (Size) пускай будет примерно 3 пикселя:
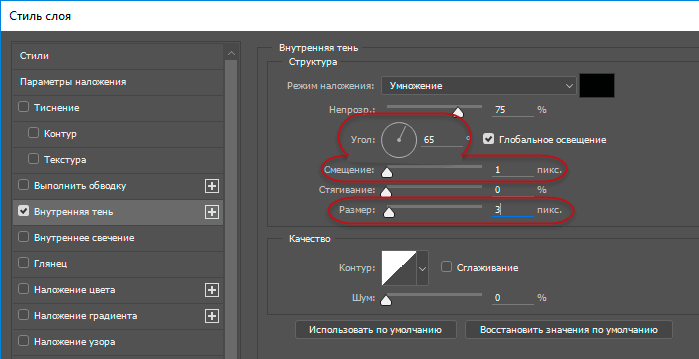
Изменения параметров в диалогом окне стиля «Внутренняя тень») Inner Shadow) обведены красным.
Вот как выглядит линза очков после применения стиля:

Левая линза теперь имеет тонкую тень, видимую в правом верхнем углу.
Шаг 8: Применение фильтра «Сфермзация» (Spherize)
На данный момент изображение, которое мы используем в качестве отражения, является абсолютно плоским, что неправильно, т.к. подавляющее большинство линз очков имеют выпуклую поверхность, так что давайте добавим на отражение небольшой изгиб. Нажмите на слой «left reflection» в панели слоев, для его выбора. Затем, удерживая Ctrl, нажмите непосредственно на иконку слоя «left lens» в панели слоев:
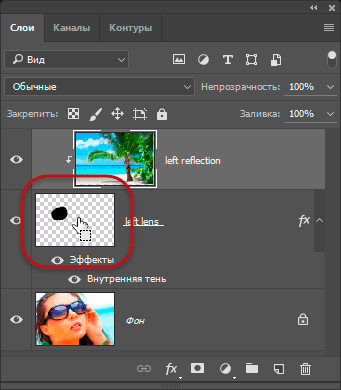
Выберите слой «left lens», затем, зажав Ctrl, нажмите на миниатюру слоя.
Это позволит загрузить в документ выделение по форме линзы:

Выделение по форме левой линзы.
Мы собираемся применить фильтр «Сферизация» к слою «left reflection», и, т.к. на данный момент у нас имеется выделение, то фильтр будет применён только к области внутри выделения, а не ко всему слою.
После загрузки выделения идём Фильтр —> Искажение —> Сферизация (Filter —> Distort —> Spherize). Когда откроется диалоговое окно фильтра, в нижнем левом углу выберите режим «По горизонтали» (Horizontal Only ), затем настройте параметр «Количество» (Amount), он зависит от линей. Я поднял этот параметр до 90%:
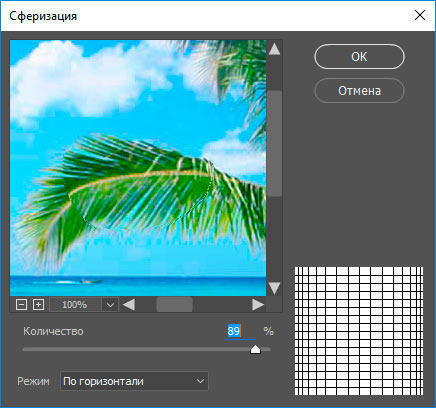
Диалоговое окно фильтра «Сферизация» (Spherize)
Когда закончите изменять параметры, нажмите OK, чтобы применить фильтр и выйти из диалогового окна. Нажмите Ctrl+D, чтобы снять выделение. Вот как выглядит левое стекло очков после применения фильтра «Сферизация»:

Изображение после применения фильтра «Сферизация» к заготовке отражения в левом стекле очков.
Разница с исходным изображением пока небольшая, но, дело в том, что реалистичность картинке придают именно мелкие детали.
Шаг 9: Дублирование слоя «left reflection»
На данный момент слой «left reflection» по-прежнему выбран, нажмите сочетание клавиш Ctrl+J, чтобы дублировать слой. Копию слоя переименуйте его в «multiply» (далее будет понятно, почему).
Шаг 10: Добавление нового слоя «multiply» как обтравочной маски
В настоящее время слой дублирован, но изображение не обрезано по форме линзы, т.к. при дублирования слоя Photoshop не передаёт информацию об обтравочной маске.
Поэтому, при активном слое «multiply» нам надо нажать сочетание клавиш Alt+Ctrl+G, чтобы добавить обтравочную маску и «обрезать» слой по форме линзы.
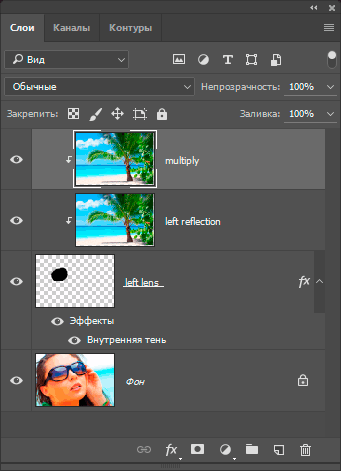
К слою «multiply» добавлена обтравочная маска.
Шаг 11: Изменяем режим наложения на «Умножение» (Multiply)
Мы переименовали новый слой в «multiply» в связи с тем, что мы собираемся изменить режим наложения этого слоя на «Умножение» (Multiply), что позволит нам затемнить изображение внутри линзы, чтобы оно выглядело не особо ярко и потому более естественно:
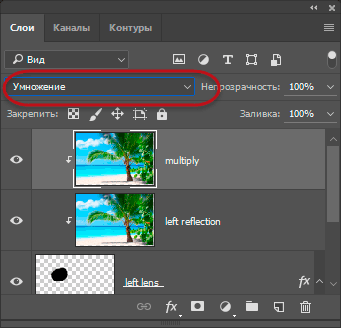
Изменение режима наложения верхнего слоя на «Умножение» (Multiply).
Как только вы измените режим наложения, изображение внутри линзы станет значительно темнее:

После изменения режима наложения изображение внутри линзы стало темнее.
Если изображение внутри линзы теперь стало слишком тёмным, просто уменьшительное непрозрачность слоя «multiply».
Или, если вы хотите сделать изображение еще ??темнее, нажмите на слой «left reflection» для его выбора и уменьшите значение его непрозрачности. При понижении непрозрачности слоя «left reflection», чёрный слой «left lens», расположенный под ним, тоже начинает частично участвовать в смешивании, и суммарное изображение становится темнее. Я опущу непрозрачность слоя «left lens» до 80%. Мой отраженное изображение теперь стало ещё темнее, придавая стеклу эффект тонирования:

Уменьшите непрозрачность слоя «multiply», чтобы осветлить отраженное изображение, либо уменьшите непрозрачность слоя «left reflection», чтобы сделать отражение более тёмным. У меня отраженное на стекле изображение стало темнее, создав эффект отражения на тёмном стекле.
Конечно, величину степени осветления или затемнения отражённого в стекле очков изображения выбирайте на ваш собственный вкус.
Шаг 12: Выбор инструмента «Градиент» с градиентом от белого к прозрачному
Чтобы закончить работу с левым стеклом очков и придать отражению трехмерный, изогнутый вид, давайте добавим на стекло солнечного блика. Я собираюсь добавить его в правом верхнем углу стёкла очков. Чтобы это сделать, нам потребуется инструмент «Градиент» (Gradient Tool), так выберите его на панели инструментов.
Мы хотим, чтобы добавить градиент вида «от белого к прозрачному», поэтому нажмите клавиатурные клавиши D, а затем X, чтобы цветом переднего плана стал белый. Затем, с выбранным инструментом «Градиент», нажмите правой клавишей мыши в любом месте внутри документа, чтобы открыть палитру градиентов и выберите второй слева градиент в верхнем ряду:
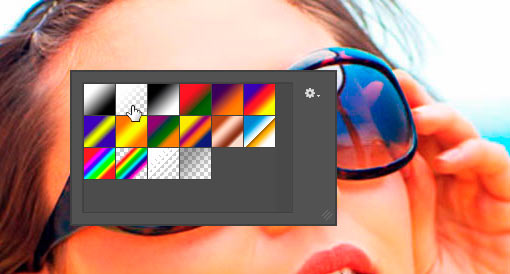
Выберите градиент от белого к прозрачному в палитре градиентов. Если точнее, это градиент называется «от основного к прозрачному», а основной цвет у нас на данный момент — белый.
Шаг 13: Еще раз загрузите выделение вокруг стёкла очков
Удерживая клавишу Ctrl, кликните в панели слоёв непосредственно по миниатюре слоя «left lens», чтобы снова загрузить выделение вокруг левого стёкла очков.
Шаг 14: Создайте новый слой в верхней части панели слоев
Убедитесь, что в настоящий момент в панели слоёв выбран верхний слой («multiply»), затем нажмите на иконку создания нового слоя в нижней части панели слоев, чтобы добавить новый пустой слой выше всех остальных. Переименуйте новый слой в «highlight».
Шаг 15: Построение градиента от белого к прозрачному на слое «highlight»
Чтобы добавить блик на стекло, нужно просто пойти протащить градиент от белого к прозрачному на слое «highlight», начав с верхнего правого угла стекла и продолжить вниз по диагонали к центру:

Протаскиваем градиент от верхнего правого углу линзы вниз в сторону центра.
Отпустите кнопку мыши, и Photoshop создаст градиент. Так как мы добавили выделение вокруг линзы, градиент ограничивается только областью выделения. Теперь нажмите Ctrl+D, чтобы снять выделение. Вот как выглядит моё изображение после добавления градиента в верхнем правом углу стекла:

Солнечный блик добавлен к стеклу очков.
Шаг 16: Повторите те же действия для другого стекла очков
Мы завершили работу над левой линзой. Теперь нам необходимо добавить отражение в правую линзу, для этого нужно просто повторить все шаги, которые мы только что проделали для левой линзы:
- Создайте выделение по форме линзы
- Добавьте новый слой и назовите его «right lens»
- Залейте выделение черным цветом
- Перетащите изображение, которое является исходником для отражения, в основной документе переименуйте слой с ним в «right reflection»
- Добавьте к слою «right reflection» обтравочную маску, чтобы обрезать слой по форме стекла очков
- Используйте команду «Свободное трансформирование» (Free Transform), чтобы изменить размер и положение изображения внутри стекла
- Добавьте стиль слоя «Внутренняя тень» к слою «right lens»
- Примените фильтр «Сферизация» (Spherize) к слою «»right reflection»
- Дублируйте слой «right reflection» и переименуйте его в «multiply»
- Измените режим наложения слоя «multiply» на «Умножение«
- Уменьшите непрозрачность слоя «multiply», чтобы увеличить яркость изображения отражения или уменьшите непрозрачность слоя «right reflection», чтобы сделать отражение темнее.
- Добавьте блик в правый верхний угол правого стекла с помощью добавления градиента от белого к прозрачному
Имейте в виду, что при позиционировании изображения в правой линзе командой Свободное трансформирование, отражение должно быть расположено под несколько иным углом, чем отражение в левой линзе.
Ниже я показал, как выглядит мой окончательный результат после повторения всех шагов для правого стекла. Единственное, при повторении шагов для правой линзы, я уменьшил непрозрачность слоя «right reflection» до 90%, а не до 80%. Я так поступил по той причине, что лицо девушки немного наклонено в сторону от солнца и правая сторона лица чуть-чуть затенена.
Посмотрите на окончательный результат:



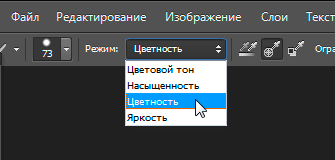





Ужаснейшая работа и ужасный гайд)
Напишите свой гайд, дополню статью, с вашим авторством 😉