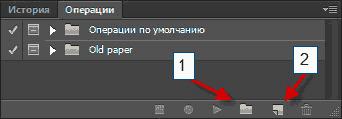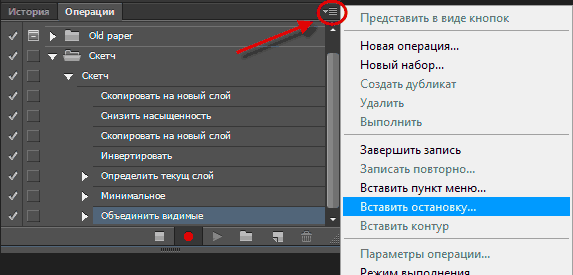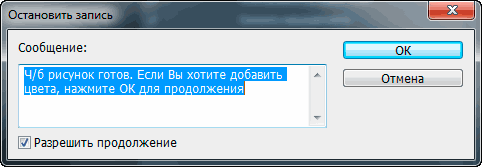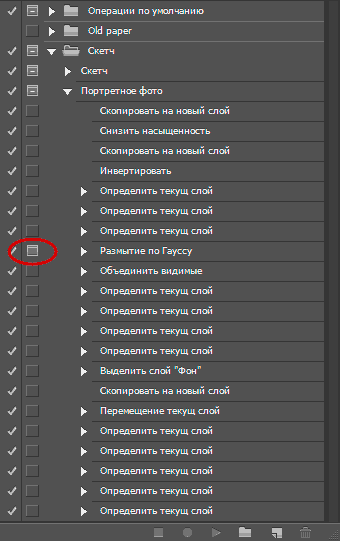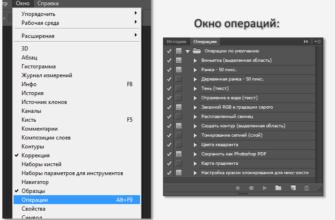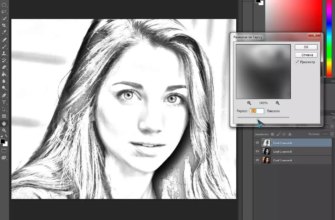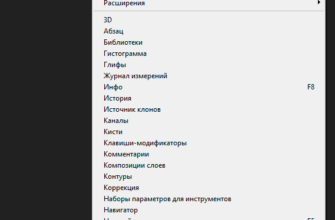В этом материале я расскажу, как создать операцию (экшен, action) в программе Photohop CS6 по созданию карандашного рисунка (скетча) из портретной и пейзажной фотографии.
Для лучшего понимания материала смотрите видеурок, повторяющий действия, описанные в статье.
Скачать данный экшен Вы сможете по ссылкам в конце этой статьи.
Сам процесс создания рисунков из этих видов фото подробно описан в статьях «Рисунок из портретного фото» и «Рисунок из фотографии природного пейзажа» . Действия, о которых идёт речь в этих материалах, подходят практически ко всем типам подобных фотографий, и, поэтому, не составит труда написать сценарий, с помощью которого мы сможем в автоматическом режиме создавать цветные и чёрно-белые карандашные рисунки из фотографий.
Посмотрите на исходные фотографии и результаты, полученные в результате применения этих экшенов:
Итак, приступаем к созданию экшенов в Photoshop CS6. Впрочем, точно таким же образом экшены можно создать и в более низших версиях, вплоть до CS2.
Открываем фотографию в Фотошопе, затем открываем палитру операций через вкладку главного меню Окно —> Операции (Window—>Action) или нажмите комбинацию клавиш Alt+F9.
Смотреть другие материалы по созданию рисунка из фото
Как сделать рисунок из фото
Как сделать из фото рисунок с текстурой холста
Карандашный рисунок из фотографии пейзажа
Делаем из фотографии рисунок на холсте
В палитре нажмите на кнопку «Создать набор», в открывшемся окне введите имя, затем нажмите на кнопку «Создать операцию». На рисунке кнопки обозначены цифрами 1 и 2 соответственно:
Я назвал набор и операцию «Скетч». После этих действий в палитре операций автоматически активировалась кнопка «Начать запись» (Begin recording), это значит, что началась запись любых наших действий. Вот как выглядит теперь палитра операций:
Начинаем записывать операцию для фотографии с пейзажем.
1. Нажимаем комбинацию клавиш Ctrl+J, этим мы дублируем слой
2. Shift+Ctrl+U — обесцвечиваем новый слой
3. Ctrl+J — дублируем обесцвеченный слой
4. Ctrl+I — инвертируем цвета
5. Shift+Alt+D — изменяем режим наложения активного слоя на «Осветление основы» (Color Dodge)
6. Идём по вкладке главного меню Фильтр —> Другое —> Минимум (Filte —> Other —> Minimum) и нажмите ОК
7. Shift+Alt+Ctrl+E — объединяем видимые слои, создаём из них новый и размещаем его над остальными слоями
8. Shift+Alt+M — изменяем режим наложения нового слоя на «Умножение» (Multiply)
9. При уменьшаем непрозрачность (Opacity) слоя до 50%
Всё, чёрно белый рисунок готов. Дальнейшие действия понадобятся в случае, если Вы хотите добавить цвета к эскизу.
Поэтому, в операцию вставляем пункт остановки с вопросом, то-то вроде: «Ч/б рисунок готов. Если Вы хотите добавить цвета, нажмите ОК для продолжения».
Чтобы добавить такой пункт, кликните по иконке в правом верхнем углу палитры и выберите пункт «Добавить остановку» (Insert stop):
Вставьте текст в окно и не забудьте поставить галку у пункта «Разрешить продолжение» (Allow Continue):
Продолжаем запись операции.
10. переходим на фоновый слой, для этого три раза нажимаем комбинацию Alt+[ (левая квадратная скобка)
11. Ctrl+J — копируем фоновый слой
12. Shift+Ctrl+] (правая квадратная скобка) — перенос активного слоя наверх палитры слоёв
13. Shift+Alt+C — изменение режима наложения слоя на «Цветность» (Color)
14. Уменьшаем непрозрачность слоя до 50%
На этом запись операции закончена, хотя, в конце можно добавить остановку с окном рекомендации, что то вроде: «При необходимости измените непрозрачность верхнего цветного слоя в палитре слоёв».
После завершения записи операции не забудьте нажать на квадратную кнопку «Стоп», находящуюся рядом с кнопкой «Начать запись».
Операция для создания рисунка из портретной фотографии создавать точно так же, как и описанную выше, за одним исключением. В портрете нам не нужны мелкие детали в подробностях, поэтому пункт 6, где мы применяли фильтр «Другое—>Минимум» следует изменить.
Вместо этого фильтра мы применим Фильтр —> Размытие —> Размытие по Гауссу (Filter —> Blur —> Gaussian Blur) со значением радиуса 12 пикселей. Также, в палитре действий следует поставит значок «Задать открытие диалогового окна» (Toggle Dialog оn/off), расположенный слева напротив строки с действием фильтра. Заодно посмотрите, как будет выглядеть палитра операций с уже готовым экшеном:
Теперь операция остановится на этом месте, откроется диалоговое окно фильтра Гаусса, где в случае необходимости мы сможем изменить значения радиуса с заданных 12-ти пикселей на своё, и операция продолжит свое выполнение после нажатия на кнопку ОК диалогового окна фильтра.
Смотрите видеоурок по созданию экшена конвертации фотографии в карандашный рисунок.
Скачать экшен:
Скачать с Depositfiles.com