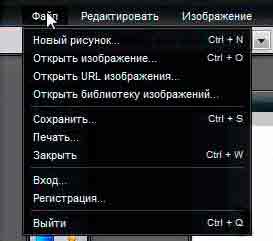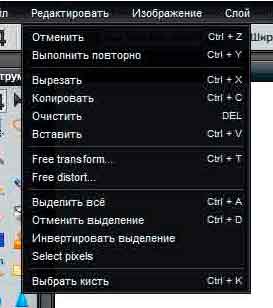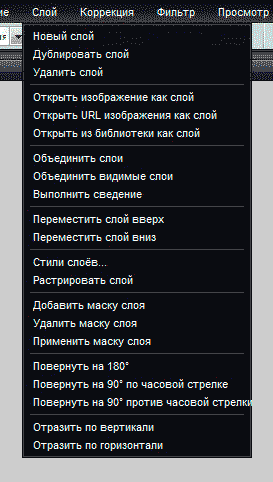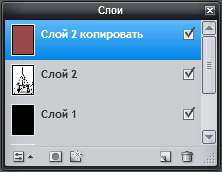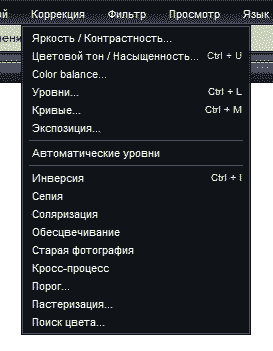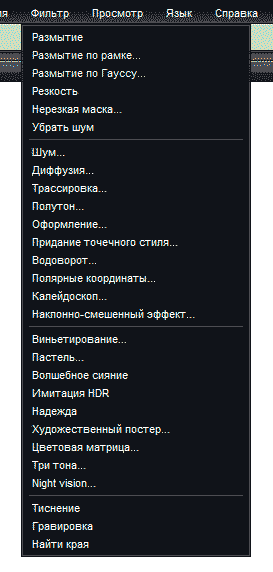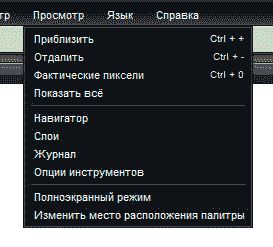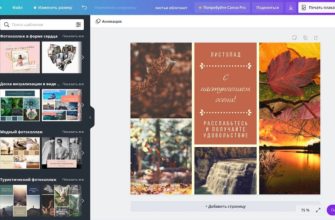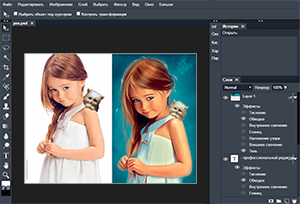В этой статье приводится инструкция по работе в графическом онлайн-редакторе. Приступить к работе с ним вы можете, перейдя на страницу выбора варианта и запуска редактора Фотошоп-онлайн.
Забегая вперёд, скажу, что для комфортной работе в редакторе надо переключиться на полноэкранный режим. Сделать это можно, пройдя по вкладке главного меню (это горизонтальное меню вверху страницы) Просмотр —> Полноэкранный режим.
Основным инструментом для работы в редакторе Photoshop online является главное меню:
Обзор разделов меню редактора:
? Файл
- Создать новый рисунок: Создается новый файл изображения. При создании надо ввести размеры холста рисунка пикселях, а также выбрать фон рисунка, белый или прозрачный, для этого надо втавить/снять галку у параметра «Прозрачный».
- Открыть изображение: Выбираем и загружаем изображение со своего компьютера.
- Открыть URL изображение: Вводим в открывшееся окошко URL-адрес изображения со стороннего сайта.
- Сохранить: Сохраняем изображение готовое изображение на Ваш компьютер.
- Печать: Выводит изображение на принтер для печати.
- Закрыть: закрывает окно с текущим изображением, если изображение ранее не сохранено, то редактор предложит это сделать
- Вход: Вход на сайт графических библиотек Pixlr Library, где вы можете удалённо сохранить изображение или загрузить, если они у Вас были там загружены ранее.
- Регистрация: Регистрация на сайте графических библиотек Pixlr Library.
- Выйти: Завершение работы с редактором.
? Редактировать
- Отменить: Вернуться на шаг назад, иными словами отменить последнее действие.
- Выполнить повторно: Переместиться на шаг вперёд, отменить отменённый шаг.
- Для помощи в работе с отменой/возвратом действий в правом углу окна есть вкладка «Журнал», кликая по строкам с действиями в этой вкладке можно переместиться или вернуться на несколько действий вперёд и назад, вплоть до начального состояния изображения.
- Вырезать Копировать Очистить Вставить: Эти действия понятны любому пользователю компьютера. Если на изображении есть выделенная область, то действия применяются именно к ней.
- Free Transform: Свободное трансформирование, аналогично одноимённой функции в Фотошопе. Позволяет масштабировать, перемещать, вращать вокруг опорной точки (опорная точка по умолчанию всегда находится в геометрическом центре холста, выглядит вот так:
её можно перемещать с помощью мыши). Если на изображении есть выделенная область, то действия трансформации производятся с ней.
- Free Distort: Искажение, соответствует одноимённой функции в Фотошопе. Позволяет произвольно перемещать углы и стороны картинки, наклонять под разными углами и т.п. Также, если на изображении есть выделенная область, то действия трансформации производятся с ней.
- Применить действия Free Transform и Free Distor можно клавишей Enter, отменить — клавишей Esc.
- Выделить всё: создаёт выдленную область на всём холсте.
- Отменить выделенную область: Снимает выделение.
- Инвертировать выделение: Меняет местами выделенную и свободную область.
- Последние три пункта вкладки «Редактировать» пока находятся в разработке.
? Изображение
- Размер изображения: Позволит изменить размеры редактируемого изображения в пикселях по ширине и высоте. Причём, размер может изменяться как с сохранением исходных пропорций, так и без, это зависит от проставленной галки у параметра «Сохранять пропорции».
- Размер холста: Холст — это область, на которой можно рисовать или редактировать изображение. С помощью этой функции его можно увеличивать и уменьшать. При уменьшении часть изображения будет отсечена.
- Пункты Повернуть на 180 градусов, Повернуть на 90 градусов по часовой стрелке и Повернуть на 90 градусов против часовой стрелки понятны без комментариев.
- Отразить по вертикали и Отразить по горизонтали: Зеркально отражают изображение.
- Кадрировать: Обрезка изображения, поле кадрирования задаётся с помощью мыши.
? Слои
Сперва разберёмся, что же такое слои в фотошопе?
Понятие «слой» в фотошопе имеет точно такой же физический смысл как и в жизни — это прослойка или пласт, который является составной частью чего-то целого.
В Фотошопе, как и в других графических редакторах, это крайне полезная и незаменимая вещь, в какой-то степени слои являются основными рабочими инструментами в онлайн Фотошопе. Они позволяют работать с каждым из элементов изображения по отдельности, при этом не затрагивая остальные части изображения. Их можно представить как стопку прозрачных пленок или калек, на каждой из них можно рисовать и если на пленке нет изображения, то сквозь нее можно видеть слои, которые лежат под ней.
Для удобства работы со слоями справа в рабочем окне программы находится вкладки «Слои», она показана на рисунке справа. Активный слой в этой вкладке подсвечен синим. Видимость слоя регламентируется наличием галки справа, для отключения видимости надо снять галку. Слои можно перетаскивать вверх и вниз с помощью мыши. Назначение кнопок внизу панели, слева направо: изменение непрозрачности, включение маски слоя, добавление стилей слоя (внешняя тень, внутренняя тень, скос, внешнее свечение, внутреннее свечение), новый слой, удалить активный слой.
А пока перейдём к пунктам меню «Слои».
- Новый слой: Создаёт новый слой.
- Дублировать слой: Дублирует активный слой и располагает его над активным слоем.
- Удалить слой: Удаляет слой.
- Открыть изображение как слой: Открывает изображение с Вашего компьютера и выводит его в виде слоя, размещая над активным на данный момент слоем.
- Открыть URL изображения как слой и Открыть из библиотеки как слой выполняет такие же действия, как и предыдущий пункт, только изображение берётся со стороннего сайта или онлайн-библиотеки.
- Объединить слои: Объединяет активный слой со слоем, находящимся под ним.
- Объединить видимые слои Объединяет видимые на текущий момент слои документа, во вкладке слоёв они отмечены галкой.
- Переместить слой вверх, Переместить слой вниз Перемещает позицию слоя во вкладке слоёв.
- Стили слоёв Позволят добавлять оформление для слоя, такие как:
- Отбросить тень
- Внутренняя тень
- Скос
- Внешнее свечение
- Внутреннее свечение
- Растрировать слой Конвертирует векторные объекты, например текст, в обычное изображение, состоящее из точек.
- Добавить маску слоя, Удалить маску слоя, Применить маску слоя Работа с масками, аналогично маскам слоя в Photochop.
С остальными пунктами Повернуть слой…, Отразить… вроде всё ясно.
? Коррекция
Этот инструмент дает нам возможность изменять яркость и контрастность изображения, его цветовую насыщенность, тональность, также изменять каждый уровень цвета 3-х основных цветов по отдельности.
Еще одна полезная функция, которая называется Автоматические уровни позволит вам сделать автоматическую коррекцию изображения.
Ниже в меню идет ряд опций с заранее настроенными и изменяемыми параметрами. К примеру, они позволяют сделать из фото негатив или применить к изображению фильтр сепия, для того, чтобы фото стало похожим на старую фотографию в светло- или темно- коричневых тонах.
Интересная опция, которая называется Кросс-процесс. Она придает цифровой фотографии вид «фото из 80-х», т.е сделанных плёночной камерой.
? Фильтр
В данном меню имеется богатый набор всевозможных фильтров для обработки и их наложения на изображение или фото. Причем уже сами названия всех этих фильтров красноречиво скажут нам о том, что будет с изображением, если мы их применим.
? Просмотр
- Приблизить, отдалить Увеличение/уменьшения масштаба отображения рисунка.
- Фактические пиксели Отображение рисунка в реальном размере.
- Показать всё Показ изображения в масштабе по размеру окна.
- Навигатор Отображение/скрытие вкладки навигатора, находящейся в правом верхнем углу окна.
- Слои, Журнал Отображение/скрытие вкладок Слои и Журнал, расположенных в правой части окна.
- Опции Инструментов Отображение/скрытие вкладки с параметрами инструментов, находящейся вверху окна, под главным меню.
- Полноэкранный режим Очень полезная опция. Позволяет расположить рабочее окно редактора по всему окну монитора.
- Изменить место расположения палитры Опция пока находится в разработке.
В левой части окна редактора расположена панель инструментов.
Именно на ней и расположены все самые основные и часто используемые в работе инструменты для работы в онлайн фотошоп.
Функции инструментов схожи с аналогичными в обычном Фотошопе.